
엑셀 작업 후, 깔끔하게 인쇄하려는데 맨 왼쪽 상단에 붙어서 나오는 거, 답답하셨죠? 괜찮아요! 엑셀에서 인쇄 영역을 페이지 중앙에 맞추는 건 생각보다 훨씬 간단해요. 몇 번의 클릭만으로 딱! 원하는 위치에 문서를 배치할 수 있답니다. 오늘은 엑셀 인쇄 영역을 가운데로 맞추는 방법을 알려드릴게요. 엑셀 인쇄 미리보기부터 페이지 설정, 그리고 마지막 인쇄까지, 하나하나 차근차근 따라오시면 됩니다! 어려운 거 하나도 없으니, 걱정 말고 천천히 따라와 보세요.
엑셀 인쇄 미리보기 & 페이지 설정으로 중앙 정렬 완성하기
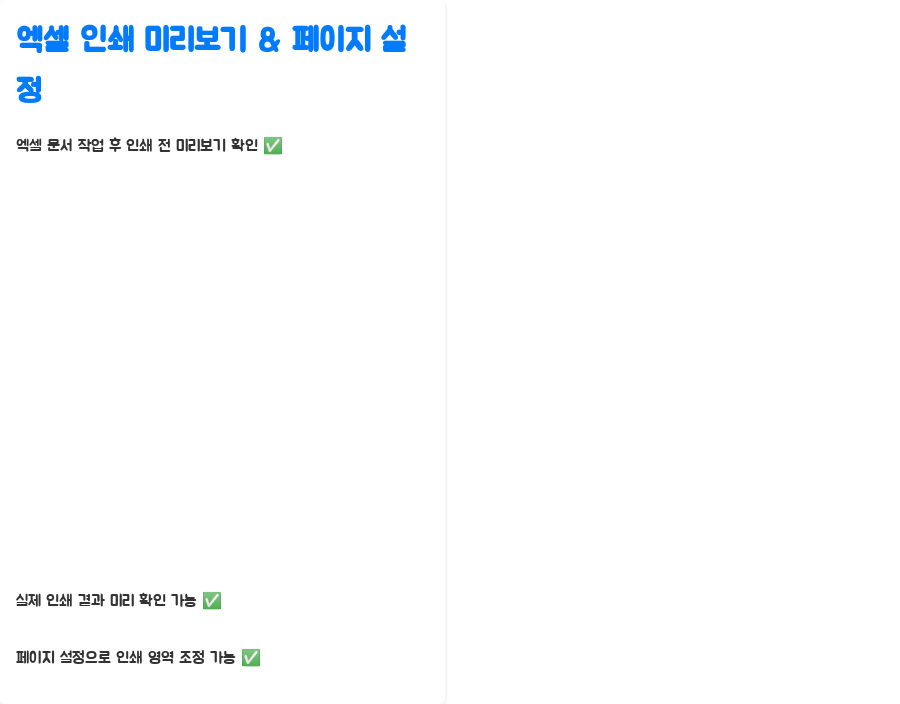
엑셀 문서 작업을 마치고 인쇄를 하려면, 우선 인쇄 미리보기를 켜야겠죠? 인쇄 미리보기는 엑셀에서 문서를 인쇄하기 전에 실제 인쇄 결과를 미리 보여주는 기능이에요. 여기서 페이지 설정을 통해 인쇄 영역을 조정할 수 있습니다.
Ctrl + P 누르고 인쇄 미리보기 띄우기
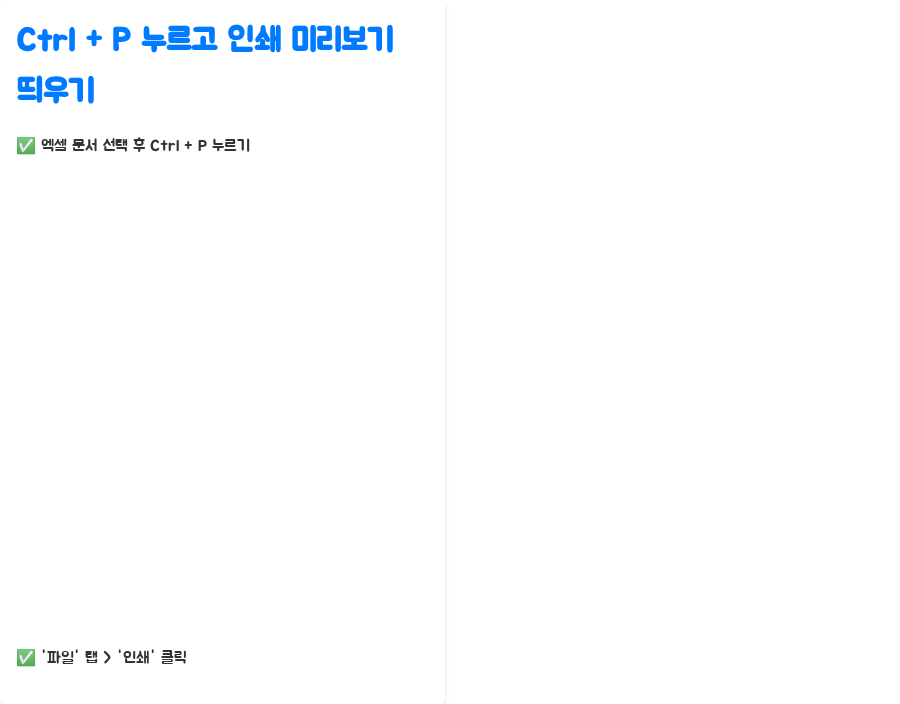
인쇄 미리보기를 띄우는 방법은 아주 간단해요. 엑셀에서 인쇄하고 싶은 문서를 선택한 후, 키보드에서 Ctrl + P를 눌러주면 됩니다. 그럼 짠! 인쇄 미리보기 화면이 나타납니다. 혹시 모르니, 엑셀 상단 메뉴의 '파일' 탭에서 '인쇄'를 클릭해도 인쇄 미리보기 화면을 볼 수 있어요.
페이지 설정 탭에서 여백 조정하기
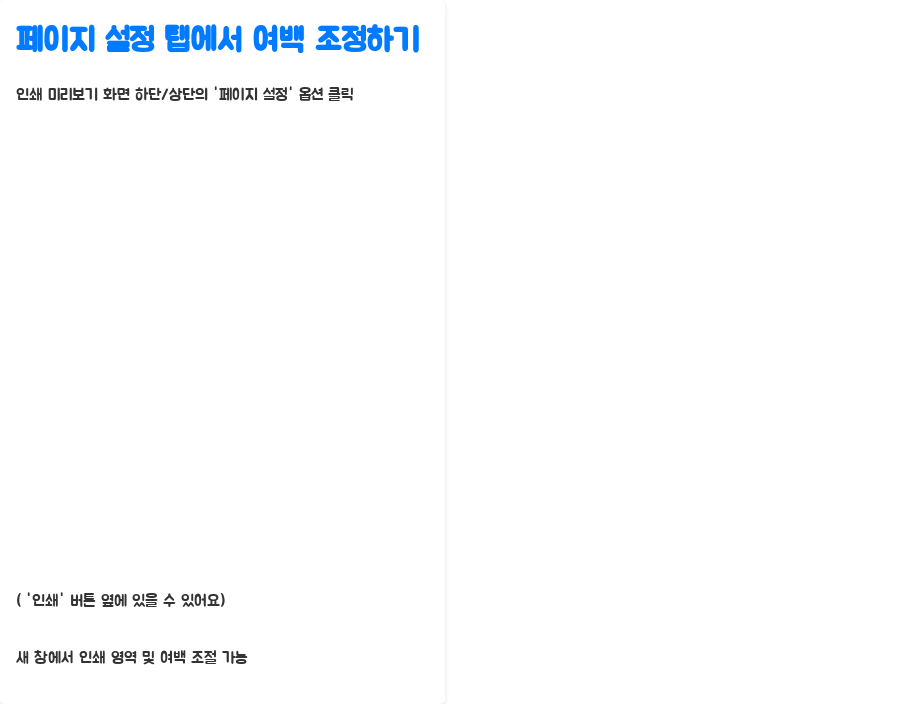
인쇄 미리보기 화면이 나타나면, 화면 하단이나 상단에 '페이지 설정' 옵션이 보일 거예요. 아마도 '인쇄' 버튼 옆에 있을 겁니다. 페이지 설정을 클릭하면, 새로운 창이 뜨는데요, 이 창에서 인쇄 영역과 여백을 조절할 수 있어요.
페이지 가운데 맞춤 옵션 선택하기
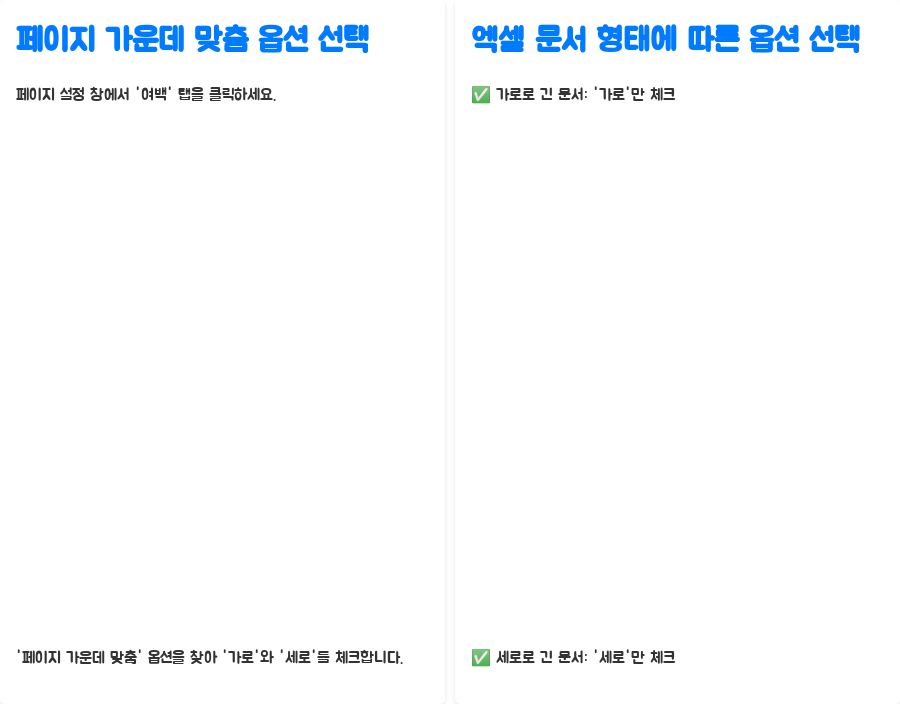
페이지 설정 창에서 '여백' 탭을 클릭해주세요. 그럼 다양한 여백 설정 옵션들이 보일 텐데, 맨 아래쪽에 '페이지 가운데 맞춤'이라는 옵션이 있어요. 여기서 '가로'와 '세로' 옵션을 모두 체크해주면, 엑셀 문서가 페이지의 가운데에 정렬되어 인쇄됩니다.
만약 엑셀 문서가 가로로만 긴 형태라면 '가로'만 체크하고, 세로로만 긴 형태라면 '세로'만 체크해도 좋아요. 물론, 가로와 세로 모두 딱 중앙에 맞추고 싶다면 두 옵션 모두 체크하면 됩니다.
인쇄 미리보기로 확인하고 인쇄 실행하기
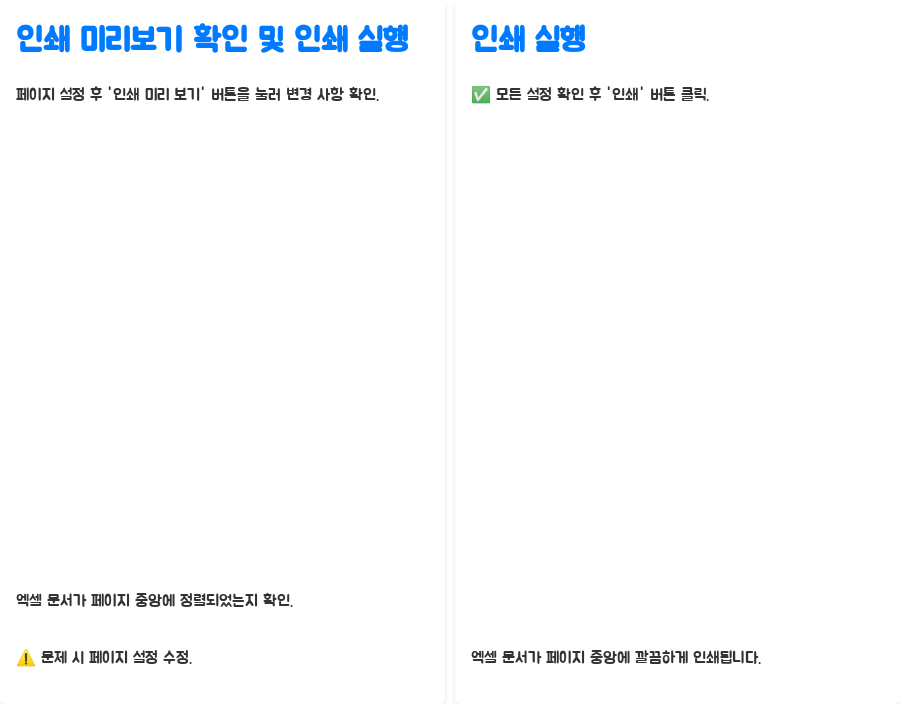
페이지 설정을 모두 마쳤으면, 다시 '인쇄 미리 보기' 버튼을 눌러 변경된 내용을 확인해보세요. 엑셀 문서가 페이지 중앙에 잘 정렬되어 있는지 확인하고, 혹시 마음에 안 드는 부분이 있다면 다시 페이지 설정으로 돌아가서 수정하면 됩니다.
모든 설정이 마음에 든다면, 이제 '인쇄' 버튼을 눌러 엑셀 문서를 출력하면 됩니다. 짜잔! 이제 엑셀 문서가 깔끔하게 페이지 중앙에 맞춰서 인쇄될 거예요!
엑셀 인쇄 영역 중앙 정렬, 꿀팁 대방출!
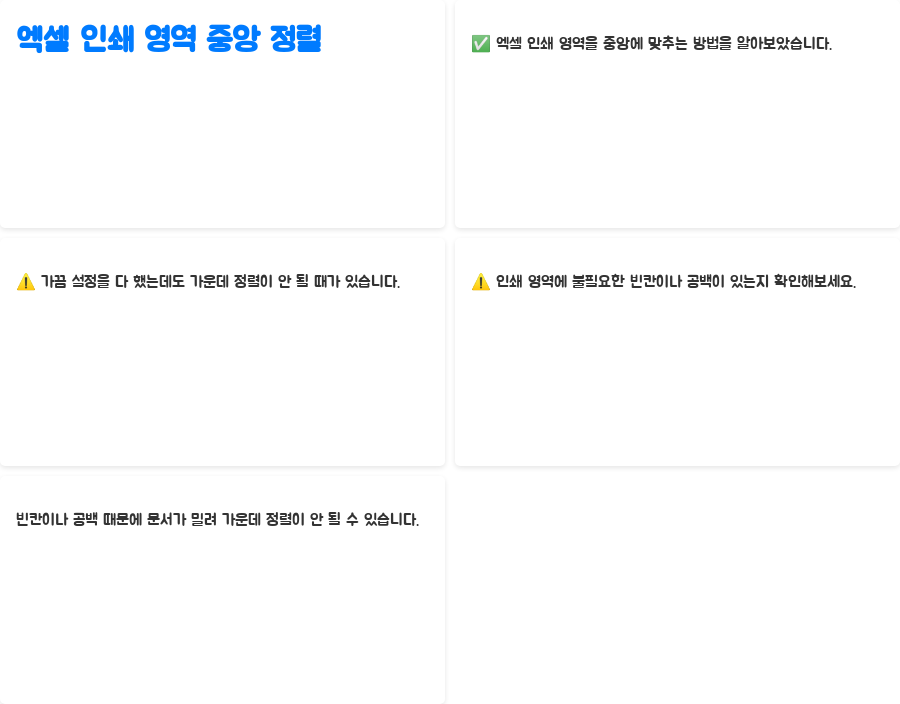
엑셀 인쇄 영역을 중앙에 맞추는 방법을 알아봤는데, 가끔 설정을 다 했는데도 가운데 정렬이 안 될 때가 있죠? 혹시 인쇄 영역에 불필요한 빈칸이나 공백이 있는지 확인해보세요. 빈칸이나 공백 때문에 문서가 밀려서 가운데 정렬이 안 될 수도 있어요.
빈 셀이나 공백 제거하기
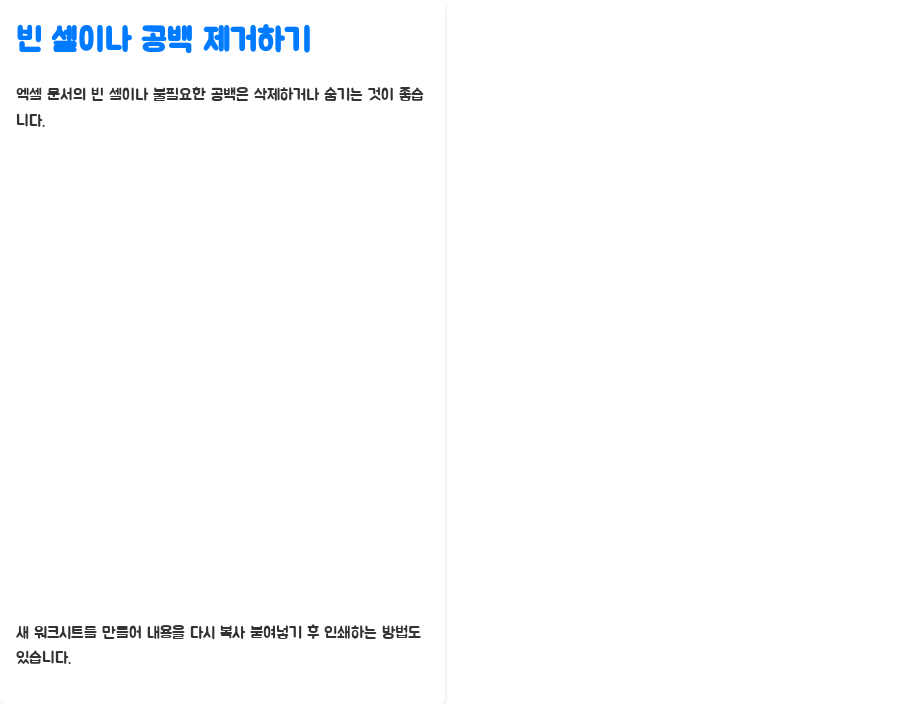
엑셀 문서에 빈 셀이나 불필요한 공백이 있다면, 해당 부분을 삭제하거나 숨기는 게 좋아요. 혹은 새 워크시트를 만들어서 내용을 다시 복사 붙여넣기 한 후 인쇄를 시도해보는 것도 좋은 방법입니다.
인쇄 영역 설정 활용하기
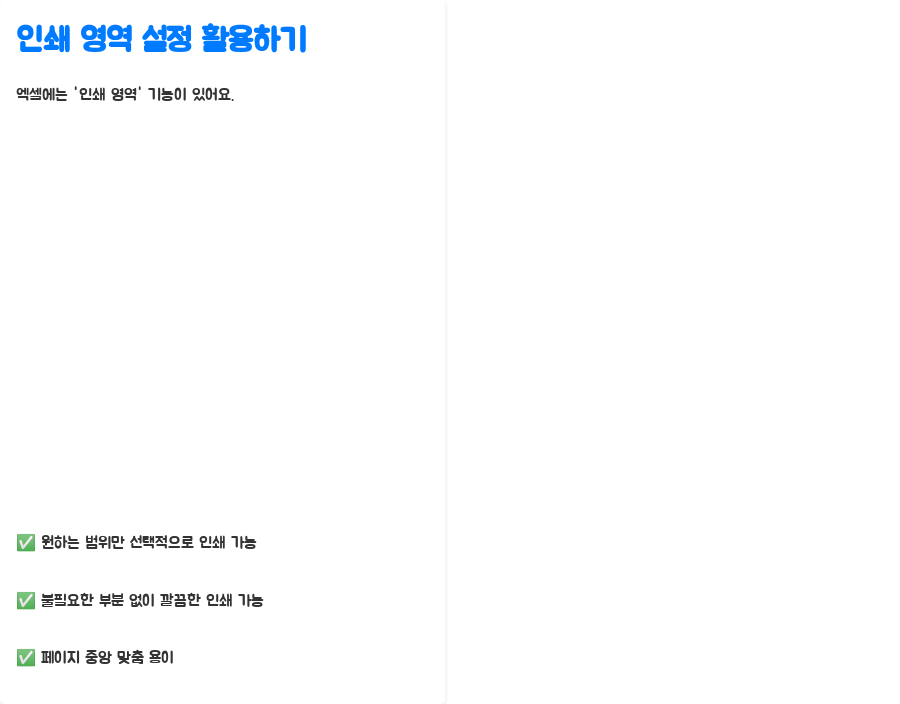
엑셀에는 '인쇄 영역'이라는 기능이 있어요. 인쇄 영역을 지정하면, 해당 범위만 선택적으로 인쇄할 수 있답니다. 인쇄 영역을 설정하면 인쇄할 때 불필요한 부분이 출력되지 않아 깔끔하게 인쇄할 수 있고, 페이지 중앙에 맞추기도 더욱 용이해져요.
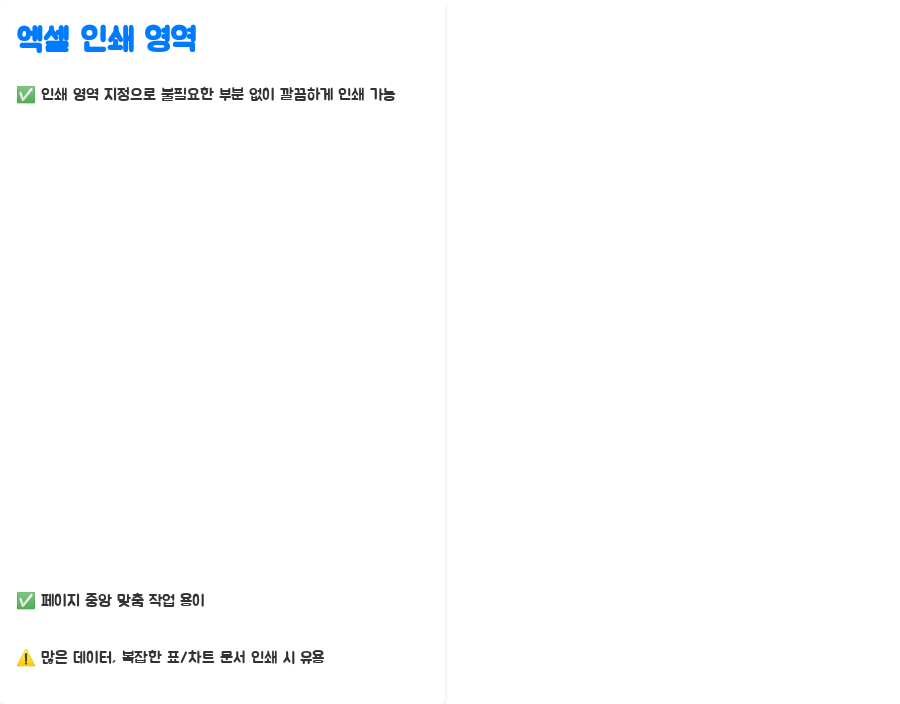
엑셀 팁: 페이지 나누기 미리보기 활용
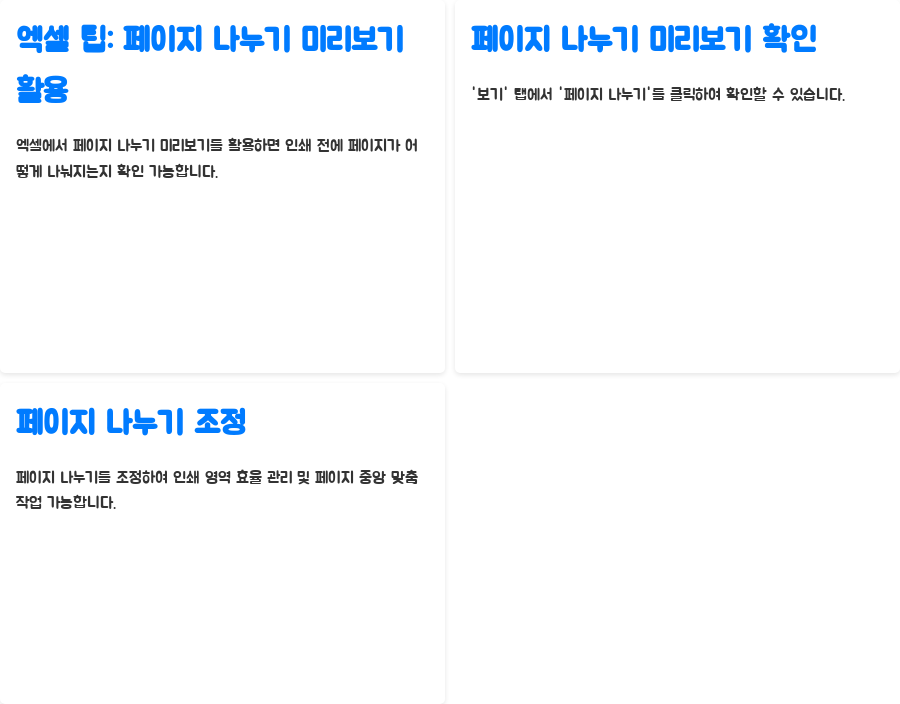
엑셀에서 페이지 나누기 미리보기를 활용하면, 인쇄 전에 페이지가 어떻게 나눠지는지 확인할 수 있어요. 페이지 나누기 미리보기는 엑셀 상단 메뉴의 '보기' 탭에서 '페이지 나누기'를 클릭하면 나타납니다. 여기서 페이지 나누기를 조정하면 인쇄 영역을 보다 효율적으로 관리할 수 있고, 페이지 중앙에 맞추는 작업을 더욱 섬세하게 할 수 있어요.
엑셀 인쇄 영역 중앙 맞춤 설정 관련 자주 묻는 질문 (FAQ)

엑셀 인쇄 영역을 페이지 중앙에 맞추는 방법에 대한 궁금증, 혼자 해결하기 어려우셨죠? 자주 묻는 질문과 답변을 통해 궁금증을 해소해보세요!
Q1. 엑셀에서 인쇄 영역을 페이지 중앙에 맞추는 가장 빠른 방법은 무엇인가요?
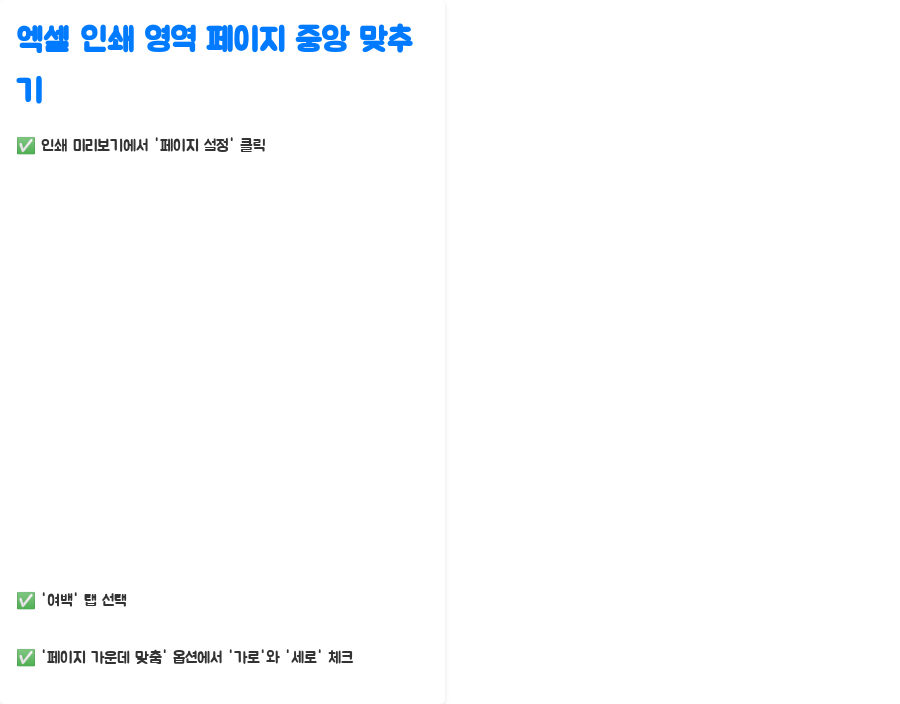
A1. 엑셀에서 인쇄 영역을 페이지 중앙에 맞추는 가장 빠른 방법은 인쇄 미리보기에서 '페이지 설정'을 클릭하고 '여백' 탭의 '페이지 가운데 맞춤' 옵션에서 '가로'와 '세로'를 체크하는 거예요. 이렇게 하면 엑셀 문서가 페이지 중앙에 정렬되어 인쇄됩니다.
Q2. 엑셀 문서가 페이지 중앙에 맞춰지지 않고 밀리는 경우 어떻게 해야 하나요?
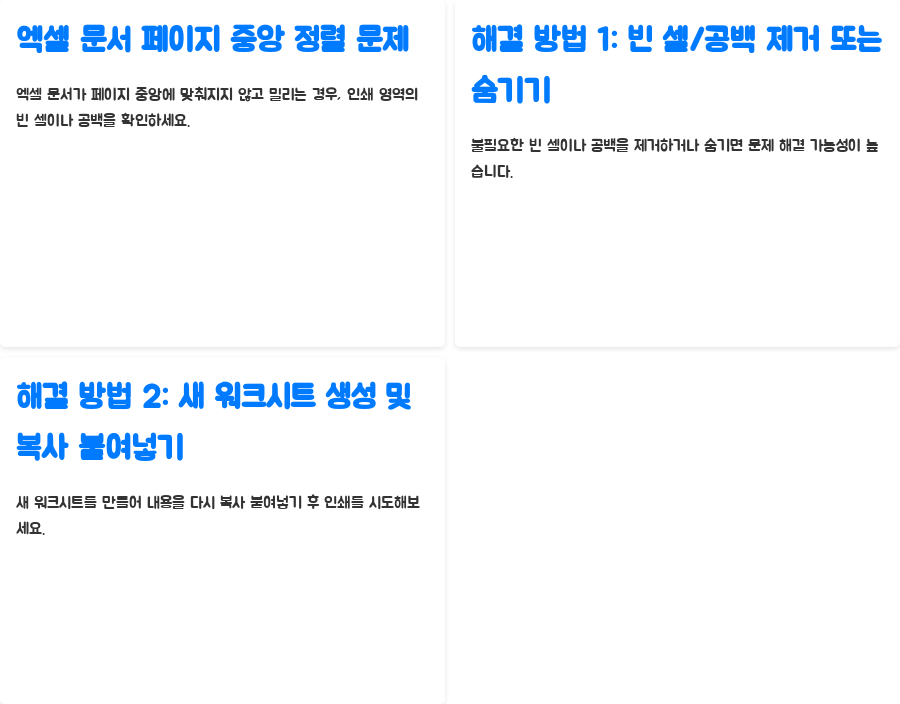
A2. 엑셀 문서가 페이지 중앙에 맞춰지지 않고 밀리는 경우, 인쇄 영역에 불필요한 빈 셀이나 공백이 있는지 확인해보세요. 빈 셀이나 공백을 제거하거나 숨기면 문제가 해결될 수 있습니다. 또한, 새 워크시트를 만들어서 내용을 다시 복사 붙여넣기 한 후 인쇄를 시도해볼 수도 있어요.
Q3. 인쇄 영역을 설정하면 어떤 점이 좋은가요?
A3. 인쇄 영역을 설정하면 인쇄할 때 불필요한 부분이 출력되지 않아 깔끔하게 인쇄할 수 있어요. 또한, 인쇄 영역을 지정하면 페이지 중앙에 맞추는 작업을 더욱 용이하게 할 수 있습니다. 특히, 엑셀에서 많은 양의 데이터를 다루거나 복잡한 표나 차트가 포함된 문서를 인쇄할 때 유용합니다.
마무리
엑셀 인쇄 영역을 페이지 중앙에 맞추는 방법, 어렵지 않죠? 몇 번만 따라 해보면 누구나 쉽게 엑셀 문서를 깔끔하게 인쇄할 수 있을 거예요. 이제 엑셀 작업 후 좌상단에 치우쳐 출력되는 문서 때문에 스트레스받지 마시고, 오늘 알려드린 방법으로 멋진 인쇄 결과물을 얻어보세요!
키워드
엑셀,인쇄,페이지설정,엑셀인쇄,페이지가운데맞춤,인쇄영역,엑셀팁,여백,엑셀활용,엑셀기능,오피스팁,문서작업,인쇄미리보기,엑셀문서,데이터,표,차트,엑셀강좌,엑셀활용팁,엑셀꿀팁




