
엑셀 작업하다 보면 전체 시트를 다 인쇄할 필요는 없고, 딱 필요한 부분만 뽑아서 출력하고 싶을 때가 있죠? 혹시 그럴 때마다 어떻게 해야 할지 몰라서 끙끙 앓으셨나요? 걱정 마세요! 오늘은 엑셀에서 딱 필요한 부분만 인쇄할 수 있도록 인쇄 영역을 설정하는 방법을 알려드릴게요. 엑셀 인쇄 영역 설정은 생각보다 훨씬 간단하고 유용한 기능이랍니다.
엑셀 인쇄 영역 설정: 핵심만 쏙쏙 뽑아 인쇄하기
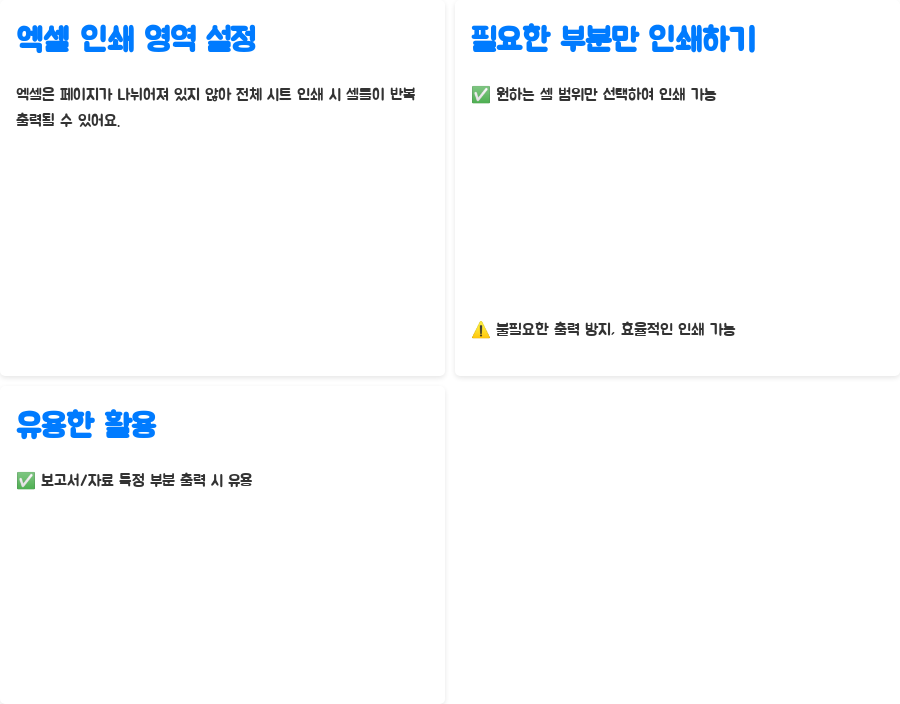
엑셀은 한글이나 워드처럼 페이지가 나뉘어져 있지 않아요. 그래서 전체 시트를 인쇄하면 셀들이 쭉~ 반복 출력되는 경우가 많죠. 꼭 필요한 부분만 인쇄하려면 인쇄 영역을 설정해야 한답니다. 인쇄 영역을 설정하면 원하는 셀 범위만 선택해서 인쇄할 수 있으니, 불필요한 낭비 없이 효율적으로 출력할 수 있어요. 특히, 보고서나 자료를 만들 때 특정 부분만 출력해야 하는 경우에 정말 유용하답니다.
엑셀 인쇄 영역 설정하는 방법: 마우스 몇 번 클릭으로 끝!
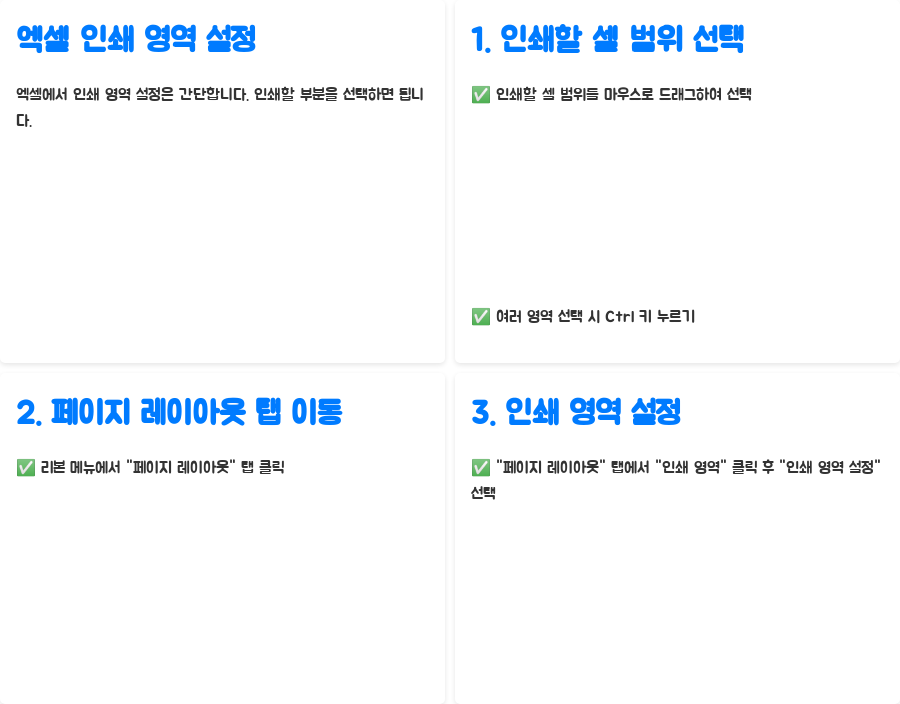
엑셀에서 인쇄 영역을 설정하는 건 정말 쉬워요. 마치 그림 그리듯이 인쇄하고 싶은 부분만 슥슥 선택하면 된답니다.
- 인쇄할 셀 범위 선택: 먼저 인쇄하고 싶은 셀 범위를 마우스로 드래그해서 선택해 주세요. 여러 개의 인쇄 영역을 설정하고 싶다면 Ctrl 키를 누른 채로 추가로 선택하면 된답니다.
- 페이지 레이아웃 탭으로 이동: 리본 메뉴에서 "페이지 레이아웃" 탭을 찾아 클릭해 주세요.
- 인쇄 영역 설정 버튼 클릭: "페이지 레이아웃" 탭에서 "인쇄 영역"을 클릭하고 "인쇄 영역 설정"을 선택하면 끝!
이렇게 하면 선택한 셀 범위가 엑셀의 인쇄 영역으로 설정된답니다.
"어머, 이건 좀 더 넓게 인쇄해야겠는데?" 기존 인쇄 영역에 셀 추가하기
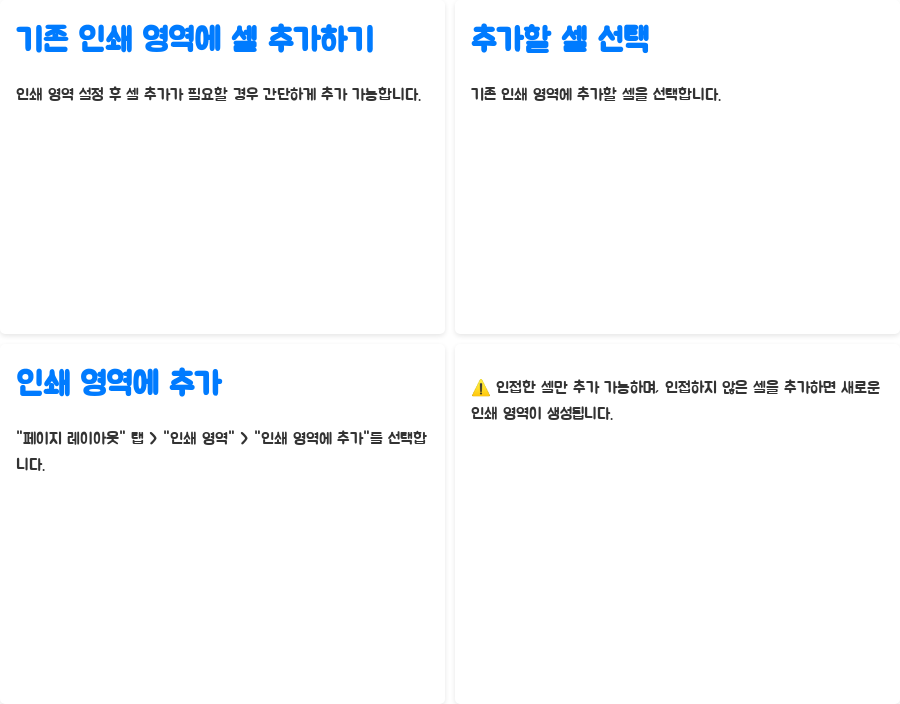
인쇄 영역을 설정했는데, 혹시 몇몇 셀을 더 추가해야 할 경우가 있을 수 있죠? 걱정하지 마세요. 기존 인쇄 영역에 셀을 추가하는 것도 아주 간단해요!
- 추가할 셀 선택: 기존 인쇄 영역에 추가하고 싶은 셀을 선택해 주세요.
- 인쇄 영역에 추가: 다시 "페이지 레이아웃" 탭으로 이동한 후 "인쇄 영역"을 클릭하고 "인쇄 영역에 추가"를 선택하면 된답니다.
단, 인접한 셀만 추가할 수 있다는 점 유의해 주세요. 만약 인접하지 않은 셀을 추가하면 새로운 인쇄 영역이 생성된답니다.
"아니, 이젠 전체 시트를 인쇄해야 한다구요?" 인쇄 영역 해제하는 방법
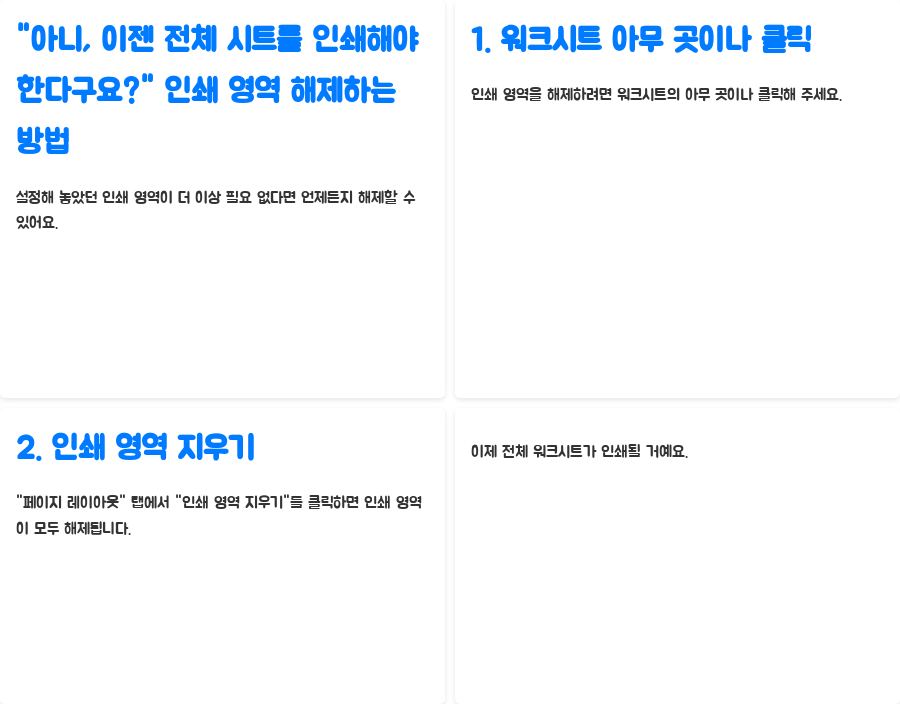
설정해 놓았던 인쇄 영역이 더 이상 필요 없다면 언제든지 해제할 수 있어요.
- 워크시트 아무 곳이나 클릭: 인쇄 영역을 해제하려면 워크시트의 아무 곳이나 클릭해 주세요.
- 인쇄 영역 지우기: "페이지 레이아웃" 탭에서 "인쇄 영역 지우기"를 클릭하면 인쇄 영역이 모두 해제된답니다.
이제 전체 워크시트가 인쇄될 거예요.
엑셀 인쇄 영역 미리보기: 인쇄 전에 꼼꼼하게 확인하기
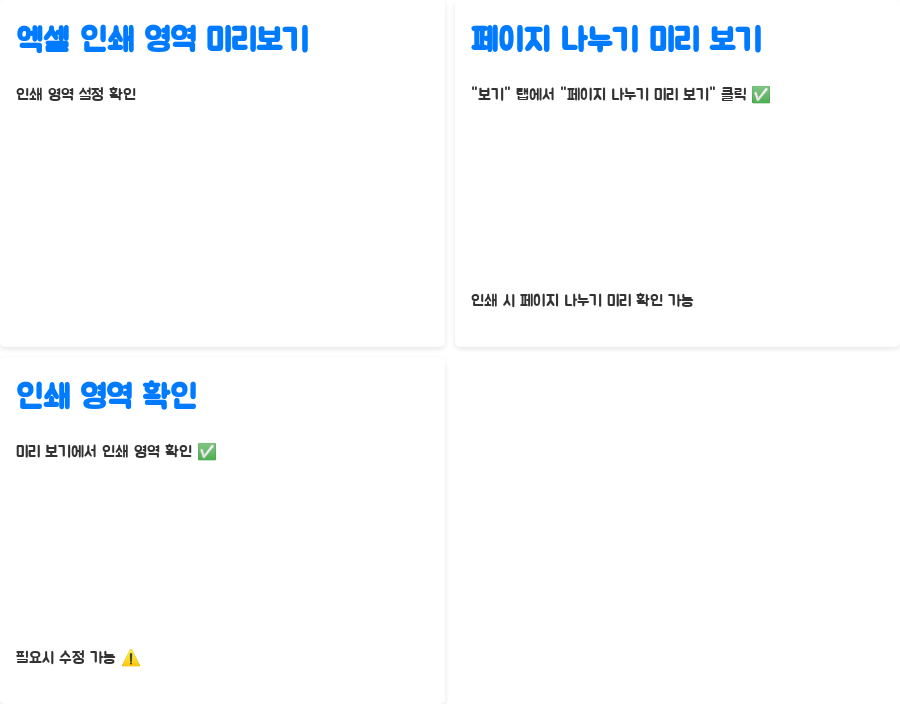
인쇄 영역을 설정했는데, 혹시 제대로 설정되었는지 궁금하시죠? 인쇄 전에 미리 보기 기능을 통해 설정한 영역이 제대로 나오는지 확인할 수 있답니다.
- 페이지 나누기 미리 보기: "보기" 탭에서 "페이지 나누기 미리 보기"를 클릭하면 인쇄될 때 어떻게 페이지가 나뉘는지 미리 볼 수 있어요.
- 인쇄 영역 확인: 미리 보기를 통해 인쇄 영역이 제대로 설정되었는지 확인하고, 필요하다면 다시 설정하거나 수정하면 된답니다.
엑셀 인쇄 영역 저장: 다음에도 똑같이 인쇄하기
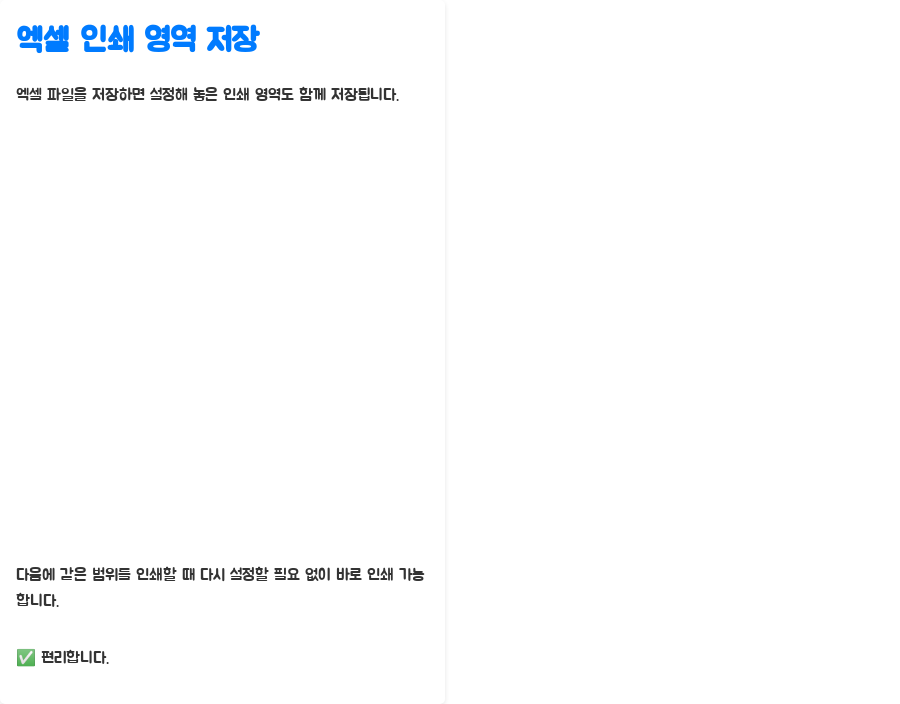
엑셀 파일을 저장하면 설정해 놓은 인쇄 영역도 함께 저장된답니다. 그래서 다음에 같은 범위를 인쇄할 때 다시 설정할 필요 없이 바로 인쇄할 수 있어요. 정말 편리하죠?
엑셀 인쇄 영역 설정 시 유의사항
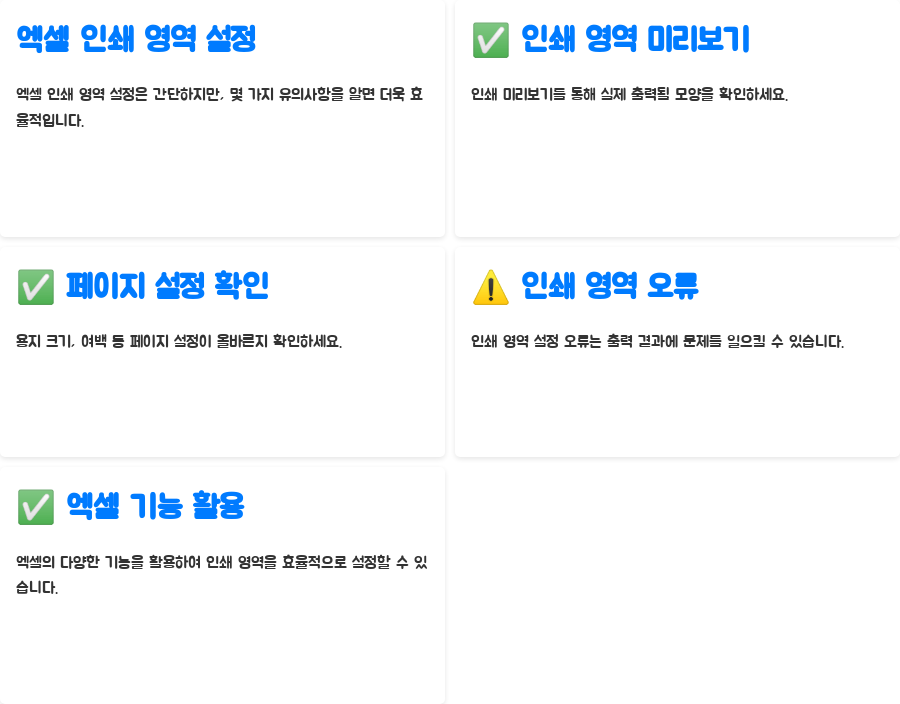
엑셀 인쇄 영역 설정은 정말 간단하지만, 몇 가지 유의사항을 알아두면 더욱 효율적으로 사용할 수 있답니다.
여러 개의 인쇄 영역 설정

엑셀 워크시트에는 여러 개의 인쇄 영역을 설정할 수 있어요. 각 인쇄 영역은 별도의 페이지로 출력된다는 점 기억해 두세요. 여러 페이지로 나눠서 출력해야 하는 보고서나 자료를 만들 때 유용하게 활용할 수 있답니다.
인쇄 영역에 셀 추가 시 유의사항
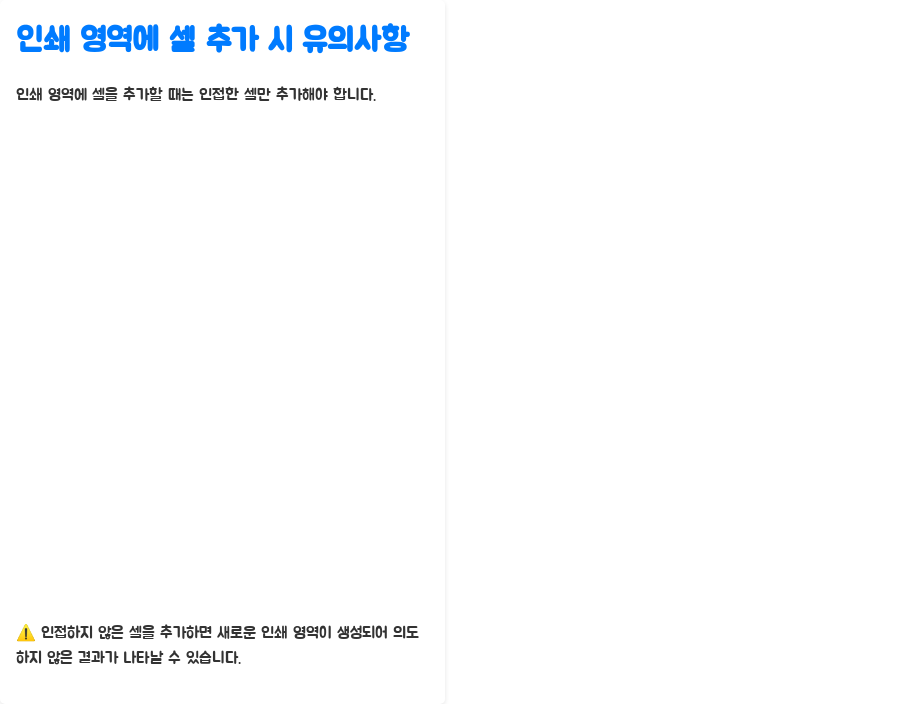
인쇄 영역에 셀을 추가할 때는 인접한 셀만 추가해야 한다는 점 기억해 주세요. 인접하지 않은 셀을 추가하면 새로운 인쇄 영역이 생성되어 의도하지 않은 결과가 나올 수 있으니, 주의해야 한답니다.
인쇄 방향 및 여백 조정
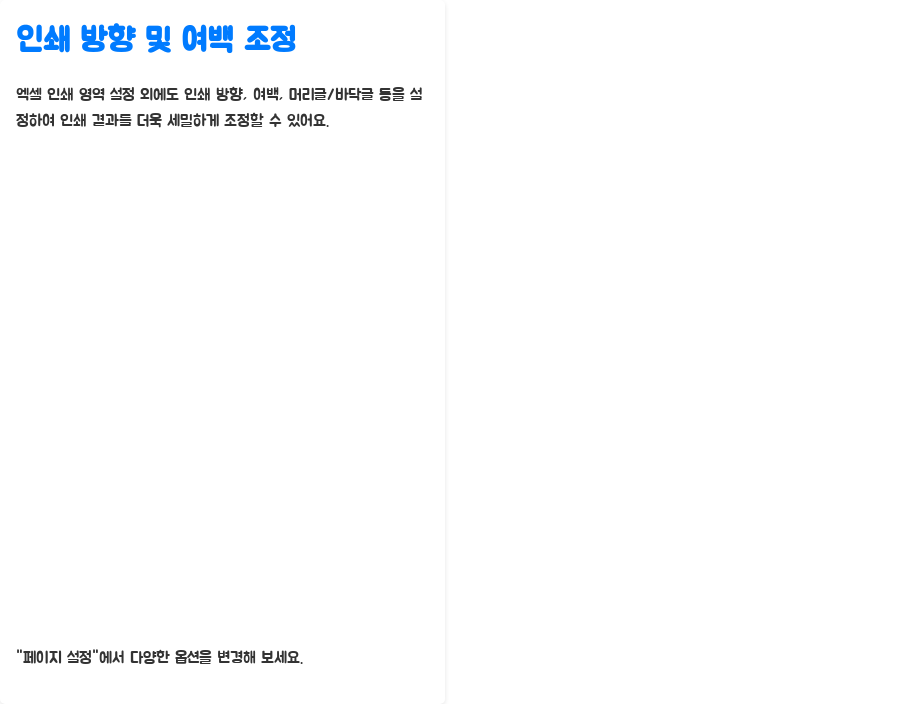
엑셀 인쇄 영역 설정 외에도 인쇄 방향, 여백, 머리글/바닥글 등을 설정하여 인쇄 결과를 더욱 세밀하게 조정할 수 있어요. "페이지 설정"에서 다양한 옵션을 변경해 보세요.
QnA
Q1. 엑셀에서 인쇄 영역을 설정하는 이유는 무엇인가요?
A1. 엑셀에서 인쇄 영역을 설정하면 전체 워크시트를 인쇄하지 않고도 꼭 필요한 정보만 선택하여 인쇄할 수 있습니다. 불필요한 정보를 인쇄하지 않아 용지를 절약하고 인쇄 시간을 단축할 수 있으며, 출력 결과를 더욱 효율적으로 관리할 수 있습니다.
Q2. 인쇄 영역에 셀을 추가할 때 주의해야 할 점은 무엇인가요?
A2. 인쇄 영역에 셀을 추가할 때는 인접한 셀만 추가해야 합니다. 인접하지 않은 셀을 추가하면 새로운 인쇄 영역이 생성되어 의도하지 않은 결과가 나올 수 있으므로 주의해야 합니다.
Q3. 인쇄 영역 설정은 어디에 저장되나요?
A3. 엑셀 파일을 저장하면 인쇄 영역 설정도 함께 저장됩니다. 그래서 다음에 같은 범위를 인쇄할 때 다시 설정할 필요 없이 바로 인쇄할 수 있습니다.
엑셀,엑셀팁,엑셀인쇄,인쇄영역,인쇄설정,엑셀활용,엑셀기능,엑셀강좌,엑셀공부,엑셀초보,엑셀활용팁,엑셀꿀팁,엑셀마스터,스프레드시트,데이터분석,데이터출력,효율적인인쇄,셀범위선택,페이지레이아웃,페이지설정,프린트,출력,문서작업,업무팁,엑셀매뉴얼,엑셀가이드,엑셀튜토리얼,엑셀팁공유




