
엑셀 문서를 뽑아보니, 뭔가 엉성해 보이고 빈 공간이 너무 많아 아쉬웠던 경험 있으신가요? 혹시 인쇄할 때 용지 여백을 제대로 설정하지 않아서 그럴 수 있어요. 엑셀에서 인쇄할 문서를 준비할 때, 용지 여백을 적절하게 조정하는 건 정말 중요하거든요. 여백을 잘 설정하면 인쇄 결과물이 훨씬 깔끔하고 보기 좋게 나오니까요! 오늘은 엑셀에서 용지 여백을 설정하는 방법을 쉽고 자세하게 알려드릴게요. 엑셀 문서를 더욱 멋지게 인쇄하고 싶다면, 꼼꼼히 읽어보시고 꿀팁을 활용해 보세요!
엑셀 인쇄 영역 설정하기: 인쇄할 부분만 딱!
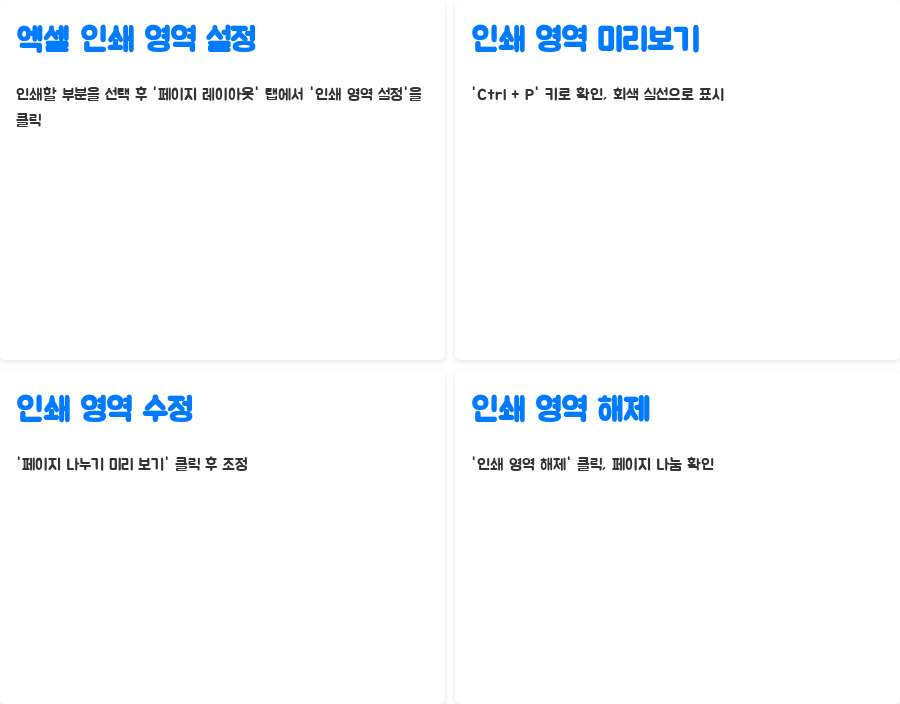
엑셀에서 인쇄할 때 가장 먼저 해야 할 일은 인쇄할 영역을 정확하게 설정하는 거예요. 워드나 파워포인트처럼 페이지 구역이 미리 표시되어 있지 않아서, 직접 인쇄 영역을 지정해 줘야 한답니다.
인쇄할 부분을 마우스로 드래그해서 슥삭슥삭 선택해 주시면 돼요. 혹시 전체 내용을 인쇄하고 싶다면, 굳이 드래그할 필요 없이 바로 다음 단계로 넘어가셔도 좋아요. 그리고 엑셀 상단 리본 메뉴에서 '페이지 레이아웃' 탭을 찾아 클릭해 주세요. '페이지 레이아웃' 탭에는 인쇄 관련 설정들이 모여 있으니까, 엑셀 인쇄를 할 때 자주 이용하게 될 거예요. '페이지 레이아웃' 탭에서 '인쇄 영역'을 찾은 다음, '인쇄 영역 설정' 버튼을 눌러 주세요. 그러면 선택한 영역만 인쇄될 수 있도록 설정이 완료돼요.
'Ctrl + P' 키를 눌러 인쇄 미리 보기를 켜보면, 선택한 영역만 용지에 표시되는 것을 확인할 수 있을 거예요. 아, 그리고 엑셀 화면으로 돌아와서 인쇄 영역을 자세히 보시면, 회색 실선으로 표시된 걸 볼 수 있을 거예요. 이 실선이 바로 인쇄될 영역을 나타내는 거랍니다. 혹시 인쇄 영역을 수정해야 한다면, 우측 하단의 '페이지 나누기 미리 보기' 버튼을 클릭해 보세요. 인쇄 영역이 아닌 부분은 회색으로 표시되면서, 영역을 조절할 수 있는 선들이 나타나요. 인쇄 영역에 추가하거나, 해제하거나, 페이지를 나누는 선을 움직여서 원하는 대로 인쇄 영역을 조정할 수 있답니다.
인쇄 영역 설정은 엑셀 인쇄 시 꼭 필요한 단계이지만, 가끔은 전체 내용을 인쇄해야 하는 경우도 있잖아요? 그럴 땐 '페이지 레이아웃' 탭의 '인쇄 영역'에서 '인쇄 영역 해제'를 클릭하면 돼요. 하지만, 용지 크기에 따라 페이지가 자동으로 나눠질 수 있으니, 미리 보기를 통해 확인하는 걸 잊지 마세요!
엑셀 용지 여백 설정: 딱 필요한 만큼만!
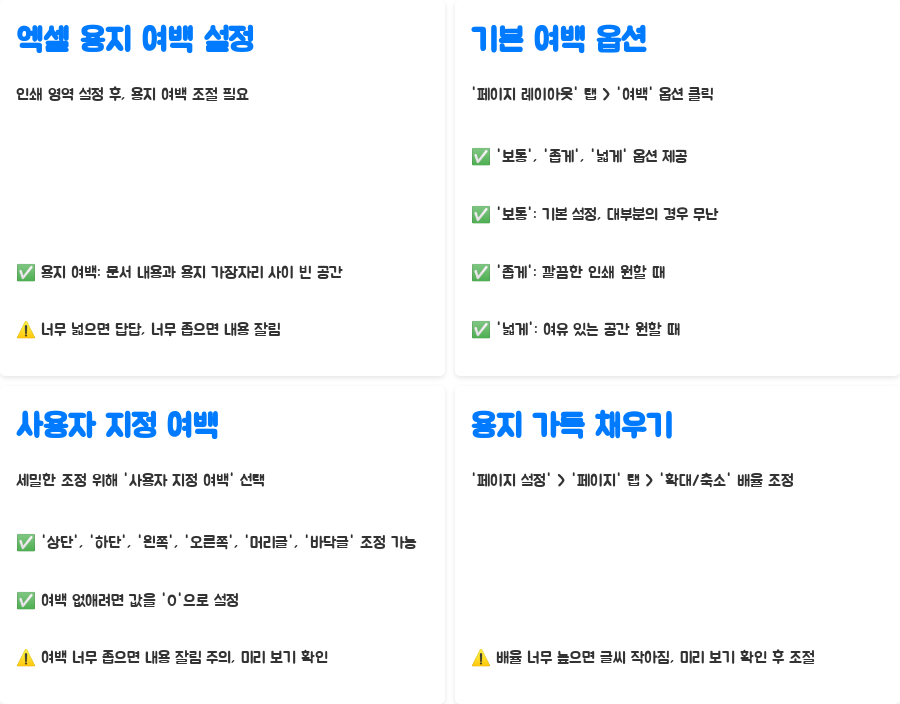
인쇄 영역을 설정했으면, 이제 용지 여백을 조정해 볼까요? 엑셀 문서를 인쇄하다 보면, 기본적으로 여백이 생기는 걸 볼 수 있을 거예요. 이 여백은 문서 내용과 용지 가장자리 사이의 빈 공간을 말하는데, 너무 넓으면 답답해 보이고, 너무 좁으면 내용이 잘려 보일 수 있으니 적절하게 조절하는 게 좋아요.
'페이지 레이아웃' 탭에서 '여백' 옵션을 클릭해 보세요. 엑셀에서는 '보통', '좁게', '넓게'와 같은 기본 여백 옵션을 제공해요. 보통은 기본 설정이라서, 대부분의 경우에 무난하게 사용할 수 있지만, 좀 더 깔끔하게 인쇄하고 싶다면 '좁게'를 선택해도 좋고, 여유 있는 공간을 원한다면 '넓게'를 선택하면 된답니다. 하지만, 좀 더 세밀하게 여백을 조정하고 싶다면, '사용자 지정 여백'을 선택하는 게 좋아요.
'사용자 지정 여백'을 선택하면, '상단', '하단', '왼쪽', '오른쪽', '머리글', '바닥글'의 여백을 각각 조정할 수 있어요. 여백을 아예 없애고 싶다면, 모든 값을 '0'으로 설정하면 된답니다. 하지만, 너무 여백을 좁게 설정하면 내용이 잘려 보일 수도 있으니, 미리 보기를 통해 확인하면서 조절하는 게 좋을 거예요.
만약 엑셀 문서의 내용을 용지에 최대한 가득 채우고 싶다면, '페이지 설정' 버튼을 눌러 '페이지' 탭으로 이동한 다음, '확대/축소' 배율을 조정해 볼 수도 있어요. 하지만, 너무 배율을 높이면 글씨가 작아져서 보기 힘들 수 있으니, 미리 보기를 통해 확인하면서 적절한 수준으로 조절하는 게 좋답니다.
페이지 가운데 맞춤 설정: 엑셀 문서를 딱 중앙에!
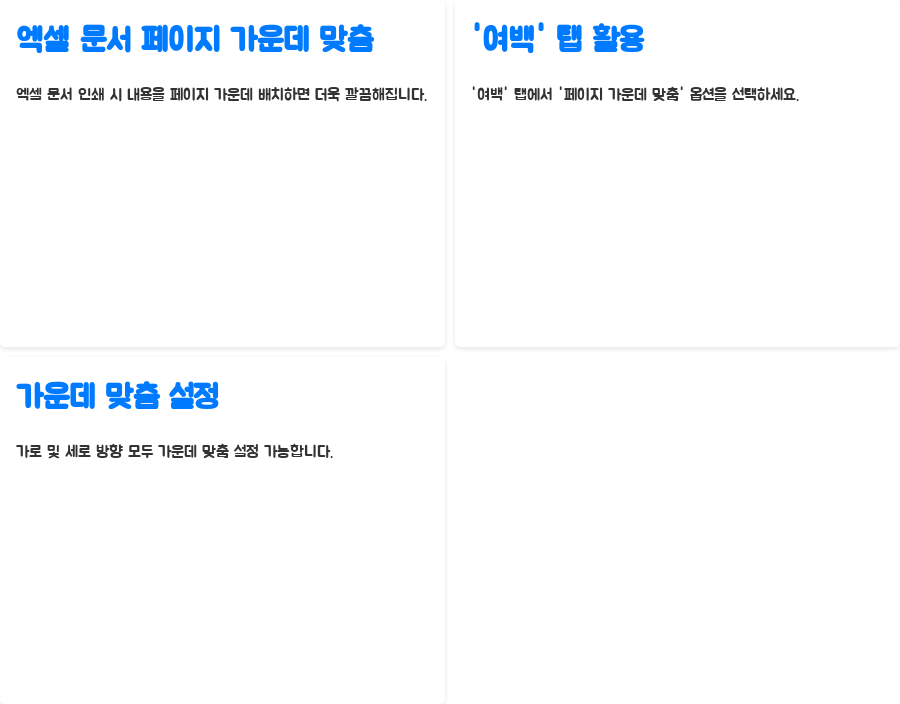
엑셀 문서를 인쇄할 때, 페이지 가운데에 내용을 배치하면 더욱 깔끔하고 보기 좋겠죠? '여백' 탭에서 '페이지 가운데 맞춤' 옵션을 선택하면, 엑셀 문서가 페이지 가운데에 정확하게 배치된답니다. 가로와 세로 방향으로 모두 가운데 맞춤을 설정할 수 있으니, 원하는 대로 선택해서 적용해 보세요!
엑셀 인쇄 미리 보기: 인쇄 전에 꼼꼼하게 확인!
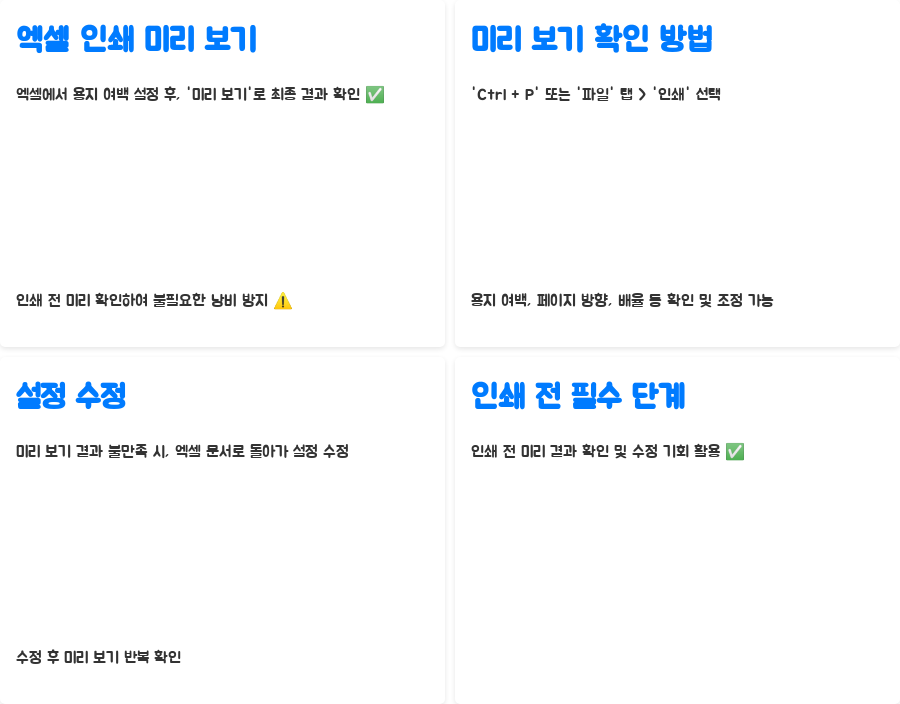
엑셀에서 용지 여백을 설정하고 나면, '미리 보기'를 통해 최종 결과를 꼭 확인해 보는 게 좋아요. 인쇄 전에 미리 결과를 확인하면, 잘못된 설정으로 인해 불필요한 낭비를 막을 수 있거든요.
'Ctrl + P' 키를 누르거나, '파일' 탭에서 '인쇄'를 선택하면 인쇄 미리 보기 화면이 나타나요. 이 화면에서 용지 여백, 페이지 방향, 배율 등을 다시 한번 확인하고 조정할 수 있답니다. 혹시 마음에 들지 않는 부분이 있다면, 다시 엑셀 문서로 돌아가서 설정을 수정한 다음, 미리 보기를 통해 확인하는 과정을 반복하면 돼요.
인쇄 미리 보기는 엑셀 인쇄 전에 꼭 거쳐야 하는 필수 단계라고 할 수 있어요. 인쇄 전에 미리 결과를 확인하고 수정할 수 있는 기회를 놓치지 마세요!
엑셀 인쇄 실행: 드디어 인쇄!

모든 설정이 완료되면, 'Ctrl + P' 키를 눌러 인쇄 화면으로 이동하고 인쇄 버튼을 눌러 실행하면 돼요. 인쇄 옵션을 추가로 설정해야 한다면, 인쇄 화면에서 원하는 옵션을 선택하고 인쇄를 실행하면 된답니다.
엑셀 인쇄 설정 팁: 좀 더 능숙하게!
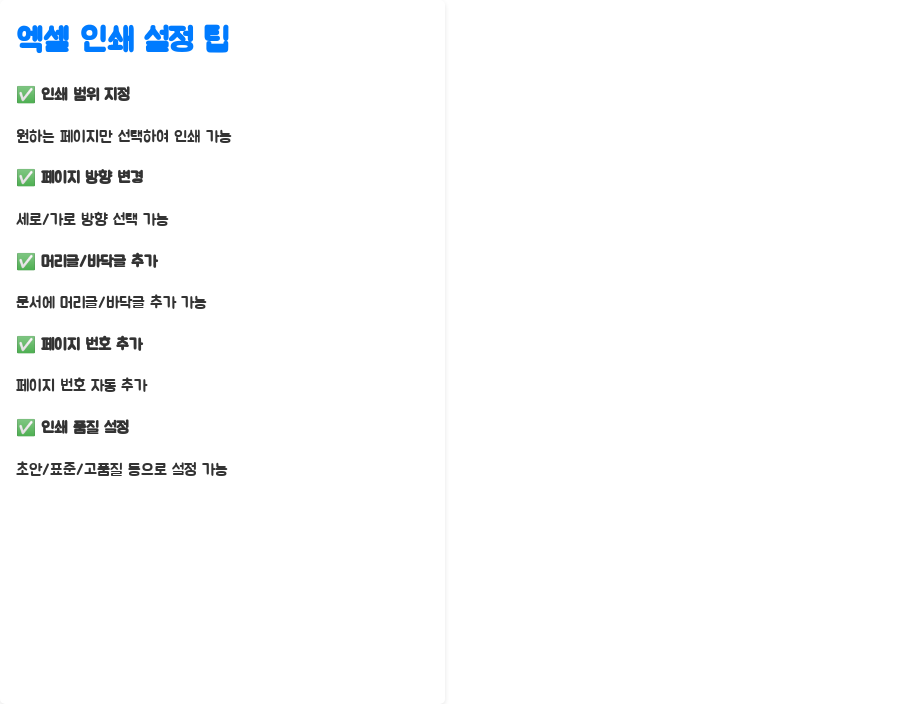
엑셀 인쇄 설정을 좀 더 능숙하게 활용하고 싶다면, 다음과 같은 팁을 참고해 보세요.
| 인쇄 범위 지정 | 특정 페이지만 인쇄하고 싶다면, '인쇄 범위' 옵션을 사용하여 원하는 페이지를 선택할 수 있어요. |
| 페이지 방향 변경 | 세로 또는 가로 방향으로 인쇄할 수 있도록 '페이지 방향' 옵션을 활용하세요. |
| 머리글/바닥글 추가 | 문서에 머리글이나 바닥글을 추가하고 싶다면, '머리글/바닥글' 옵션을 사용하세요. |
| 페이지 번호 추가 | 페이지 번호를 자동으로 추가하여 문서를 관리할 수 있어요. |
| 인쇄 품질 설정 | 인쇄 품질을 '초안', '표준', '고품질' 등으로 설정하여 인쇄 속도와 결과물 품질을 조절할 수 있어요. |
설정 팁 설명
엑셀 인쇄 설정을 능숙하게 활용하면, 더욱 효율적으로 문서를 인쇄할 수 있답니다.
자주 묻는 질문 (FAQ)
Q1. 엑셀에서 인쇄 영역을 설정하는 방법은 무엇인가요?
A1. 엑셀에서 인쇄 영역을 설정하려면, 먼저 인쇄할 부분을 마우스로 드래그하여 선택하고, '페이지 레이아웃' 탭에서 '인쇄 영역' > '인쇄 영역 설정' 버튼을 클릭하면 돼요.
Q2. 엑셀 용지 여백을 없애려면 어떻게 해야 하나요?
A2. '페이지 레이아웃' 탭에서 '여백' > '사용자 지정 여백'을 선택하고, 상단, 하단, 왼쪽, 오른쪽 여백을 모두 '0'으로 설정하면 여백 없이 인쇄할 수 있어요.
Q3. 엑셀 문서를 페이지 가운데에 맞춰 인쇄하려면 어떻게 해야 하나요?
A3. '페이지 레이아웃' 탭에서 '여백' > '페이지 가운데 맞춤' 옵션을 선택하면, 엑셀 문서가 페이지 가운데에 정확하게 배치되어 인쇄된답니다.
마무리
엑셀 인쇄 설정을 잘 활용하면, 더욱 깔끔하고 보기 좋은 문서를 만들 수 있답니다.
오늘 알려드린 팁들을 활용해서, 엑셀 문서를 멋지게 인쇄해 보세요!
키워드
엑셀,엑셀팁,엑셀활용,엑셀인쇄,엑셀용지설정,엑셀여백,인쇄설정,용지여백설정,페이지설정,엑셀기능,엑셀강좌,엑셀튜토리얼,엑셀꿀팁,엑셀마스터,엑셀초보,엑셀팁공유,엑셀문서,엑셀인쇄설정,엑셀프린트,엑셀활용법,엑셀고수,엑셀팁앤트릭스,엑셀매뉴얼




