
엑셀 파일을 사용하다 보면, 가끔은 다른 사람에게 보여주기 싫은 정보나 데이터가 있을 때가 있죠? 혹은 엑셀 파일을 공유해야 하는데, 특정 정보는 숨기고 싶을 때도 있고요. 이럴 때 유용한 기능이 바로 엑셀 시트 숨기기 기능이에요. 엑셀 시트 숨기기 기능을 통해 원하는 시트를 숨기고, 중요한 정보를 안전하게 보호할 수 있답니다.
하지만, 시트만 숨긴다고 해서 완벽하게 보호되는 건 아니에요. 숨겨진 시트는 '숨기기 취소' 기능을 통해 쉽게 다시 볼 수 있거든요. 그래서 오늘은 엑셀 시트를 숨기는 방법부터, 숨긴 시트를 안전하게 보호하는 방법까지, 엑셀 시트 숨기기에 대한 모든 것을 알려드릴게요!
엑셀 시트 숨기기: 기본 기능 & 활용법
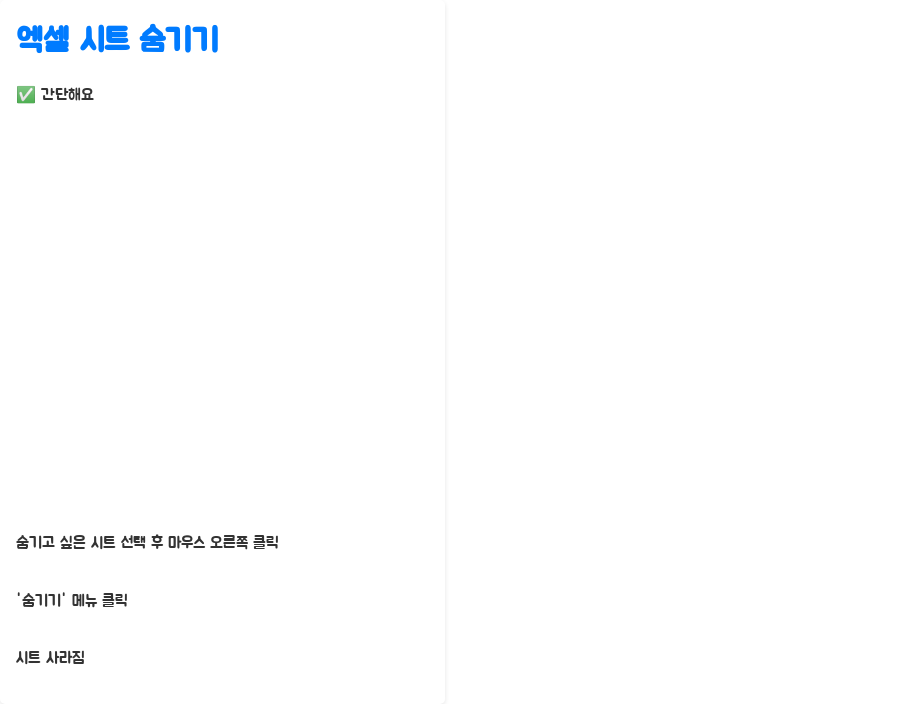
엑셀 시트 숨기기는 굉장히 간단해요. 숨기고 싶은 시트를 선택하고, 마우스 오른쪽 버튼을 클릭하면 짠! '숨기기' 메뉴가 나타나요. 그걸 클릭하면 시트가 쨍! 하고 사라져요. 마치 마법처럼!
시트 숨기기: 숨겨진 시트를 다시 보이게 하는 방법
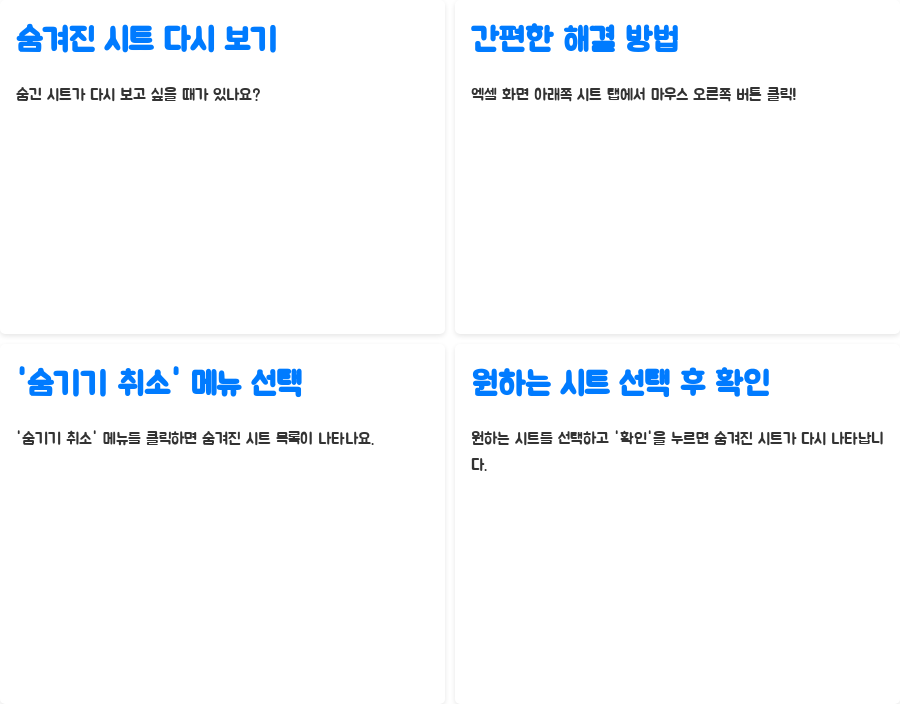
숨긴 시트가 다시 보고 싶어질 때가 있죠? 걱정 마세요! 숨겨진 시트를 다시 보이게 하는 방법도 엄청 간단해요. 엑셀 화면 아래쪽에 있는 시트 탭에서 마우스 오른쪽 버튼을 클릭하면 '숨기기 취소' 메뉴가 나와요. 숨기기 취소를 클릭하면 숨겨진 시트 목록이 나타나고, 원하는 시트를 선택한 후 '확인'을 누르면 숨겨진 시트가 다시 나타난답니다.
숨기기 단축키: Ctrl + 9
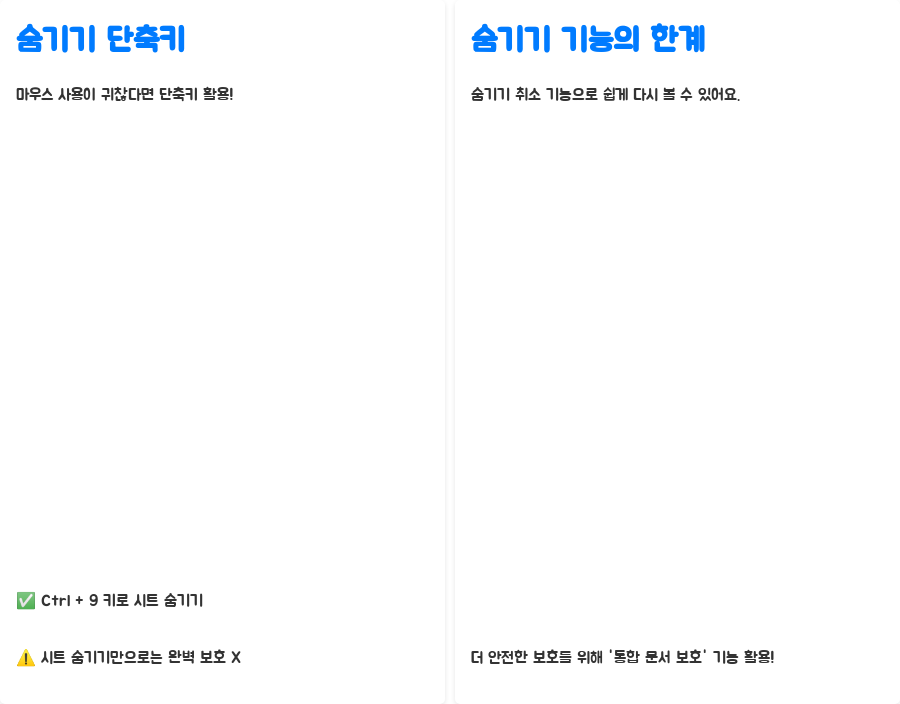
혹시 마우스를 사용하기 귀찮다면, 단축키를 사용해도 돼요. 숨기려는 시트를 선택한 후, 키보드에서 Ctrl + 9 키를 누르면 시트가 쉭! 하고 숨겨지죠. 마우스보다 더 빠르고 간편하죠?
하지만 아까 말씀드렸듯이, 시트만 숨긴다고 해서 완벽하게 보호되는 건 아니에요. 숨기기 취소 기능으로 누구나 쉽게 숨겨진 시트를 다시 볼 수 있거든요. 그래서 좀 더 안전하게 숨기고 싶다면, '통합 문서 보호' 기능을 사용해야 한답니다.
엑셀 시트 숨기기: 통합 문서 보호
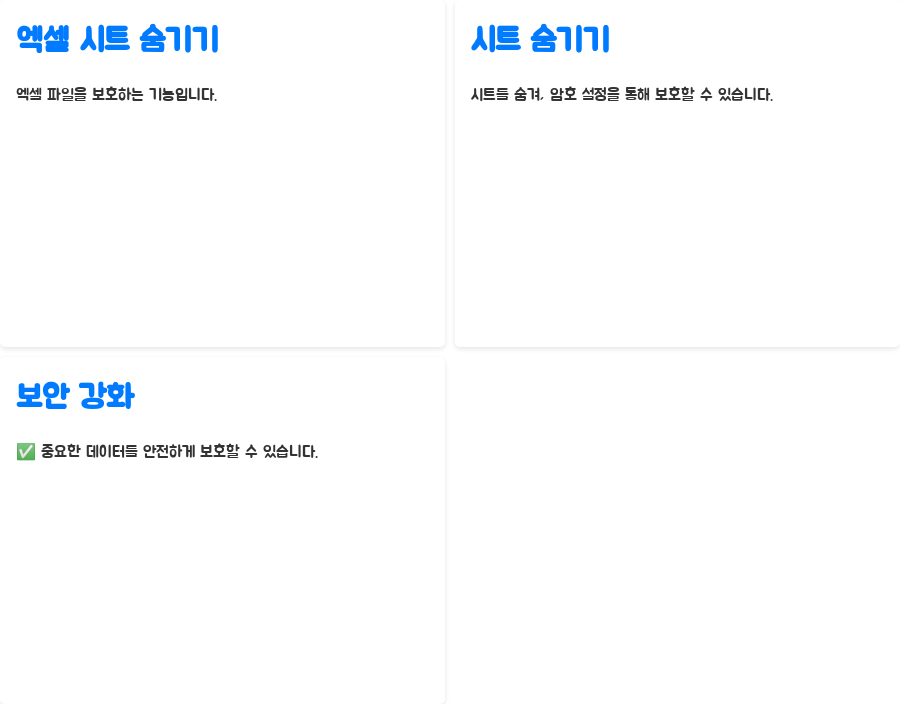
통합 문서 보호 기능은 엑셀 파일 자체를 보호하는 기능이에요. 시트를 숨기고, 암호를 설정하여 숨겨진 시트를 아무나 볼 수 없도록 막는 거죠. 엑셀 파일을 안전하게 보호하고 싶다면, 꼭 필요한 기능이에요!
통합 문서 보호 설정: 숨겨진 시트를 안전하게 지키는 방법
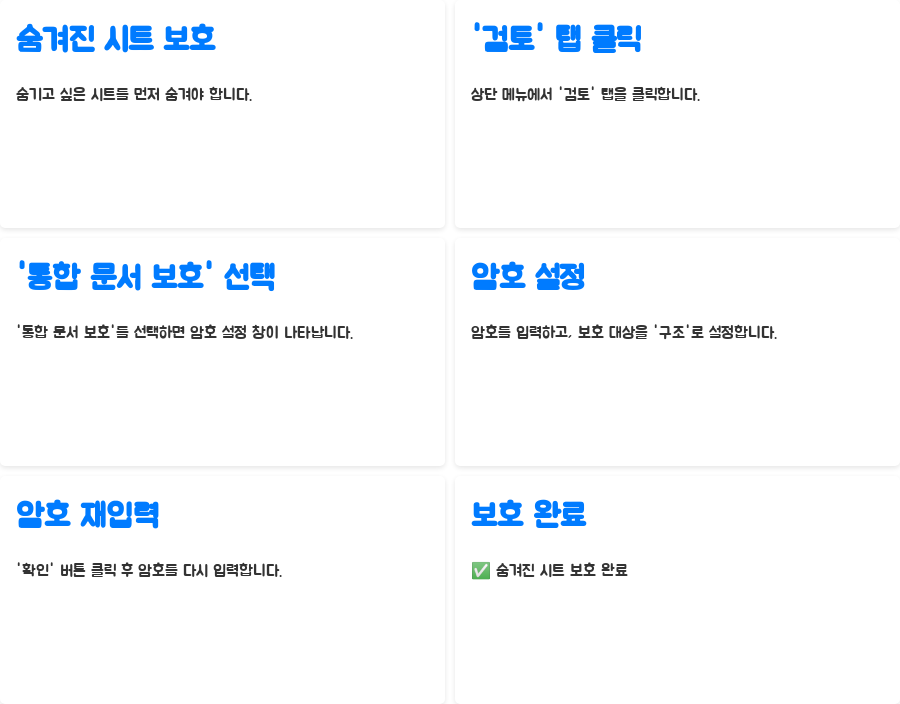
통합 문서 보호 기능을 사용하려면 먼저 숨기고 싶은 시트를 숨겨야 해요. 그리고 상단 메뉴에서 '검토' 탭을 클릭하고, '통합 문서 보호'를 선택하면 암호를 설정하는 창이 나타나요. 암호를 입력하고, 보호할 대상을 '구조'로 설정한 후 '확인' 버튼을 클릭하면 암호를 다시 입력하라는 창이 떠요. 암호를 다시 입력하고 확인 버튼을 클릭하면, 이제 숨겨진 시트를 아무나 볼 수 없게 된답니다.
통합 문서 보호 해제: 암호를 잊어버렸을 때
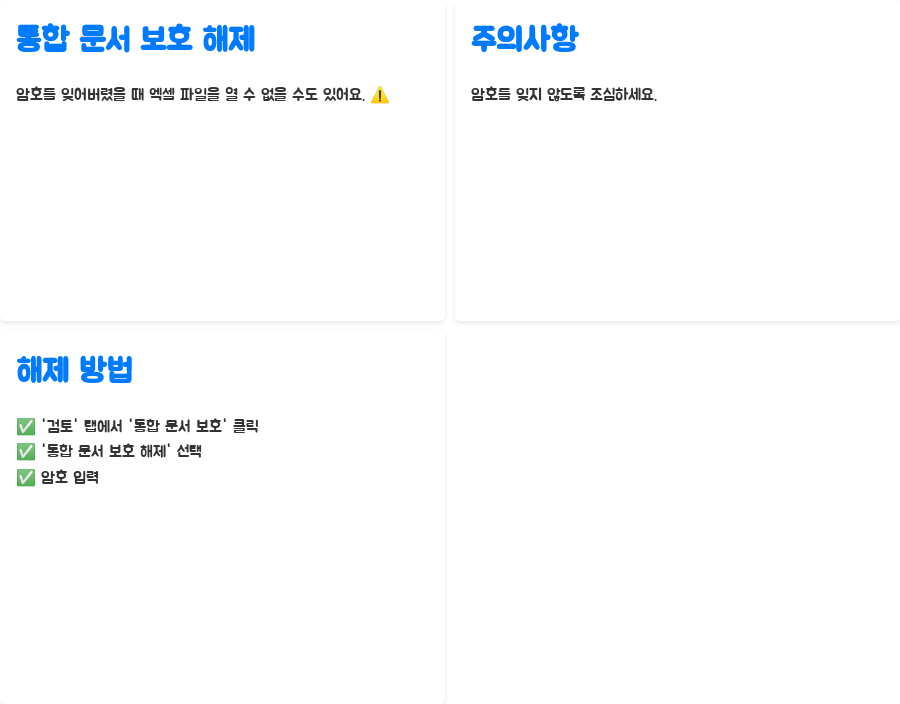
만약 통합 문서 보호를 해제해야 하는데 암호를 잊어버렸다면... 으음... 곤란하겠네요. 엑셀 파일을 열 수 없게 될 수도 있어요. 암호를 잊지 않도록 조심하는 게 좋겠죠? 통합 문서 보호를 해제하려면 '검토' 탭에서 '통합 문서 보호'를 클릭하고, '통합 문서 보호 해제'를 선택한 후 암호를 입력하면 돼요.
엑셀 시트 숨기기: 숨겨진 시트를 찾는 방법
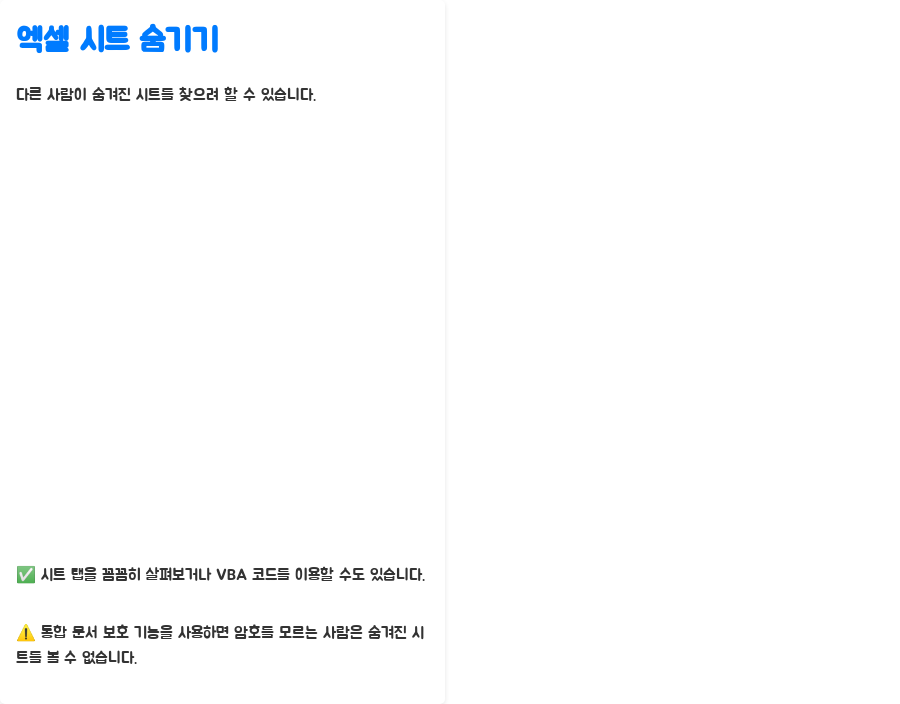
혹시라도 다른 사람이 숨겨진 시트를 찾으려고 한다면? 엑셀 파일을 열어서 시트 탭을 꼼꼼히 살펴보거나, 혹은 VBA 코드를 이용하여 숨겨진 시트를 찾으려고 시도할 수도 있어요. 하지만, 통합 문서 보호 기능을 사용했다면, 암호를 모르는 사람은 숨겨진 시트를 볼 수 없답니다.
엑셀 시트 숨기기: 주의 사항 & 팁
엑셀 시트 숨기기 기능을 사용할 때 주의해야 할 점이 몇 가지 있어요.
- 숨긴 시트는 언제든지 다시 표시할 수 있으므로, 정말 중요한 데이터가 포함되어 있다면 반드시 통합 문서 보호 기능을 사용하여 암호를 설정하는 것이 좋답니다.
- 통합 문서 보호 기능을 사용하면 숨겨진 시트를 볼 수 없도록 보호하지만, 엑셀 파일 자체를 복사하거나, 다른 프로그램을 이용하여 암호를 해제할 수도 있다는 점을 기억해야 해요.
- 엑셀 파일을 다른 사람과 공유하기 전에, 중요한 데이터가 포함된 시트는 숨기고, 통합 문서 보호 기능을 사용하여 암호를 설정하는 것이 좋답니다.
- 암호는 잊어버리지 않도록 안전한 곳에 보관하는 것이 중요해요. 혹시 암호를 잊어버리면, 엑셀 파일을 열 수 없게 될 수도 있으니까요.
| 시트 숨기기 | 시트를 숨겨 사용자에게 보이지 않도록 합니다. |
| 통합 문서 보호 | 엑셀 파일 자체를 보호하여 숨겨진 시트를 안전하게 보호합니다. |
| 숨기기 취소 | 숨겨진 시트를 다시 보이게 합니다. |
| 암호 설정 | 숨겨진 시트를 보호하기 위해 암호를 설정합니다. |
기능 설명
QnA: 엑셀 시트 숨기기 관련 자주 묻는 질문
Q1. 엑셀 시트를 숨기면 정말 안전한가요?
A1. 시트만 숨기면 숨기기 취소 기능을 통해 누구나 쉽게 볼 수 있기 때문에 완벽하게 안전하다고 할 수 없어요. 하지만 통합 문서 보호 기능을 사용하여 암호를 설정하면 훨씬 안전하게 숨길 수 있답니다.
Q2. 통합 문서 보호 암호를 잊어버리면 어떻게 해야 하나요?
A2. 암호를 잊어버리면 엑셀 파일을 열 수 없게 될 수도 있어요. 암호를 잊지 않도록 안전한 곳에 보관하는 것이 좋고, 혹시 암호를 잊어버렸다면 엑셀 파일을 복구할 수 있는 전문가에게 문의해 보는 것이 좋답니다.
Q3. 엑셀 시트 숨기기 기능은 어떤 버전에서 사용할 수 있나요?
A3. 엑셀 시트 숨기기 기능은 대부분의 엑셀 버전에서 사용할 수 있어요.
마무리
엑셀 시트 숨기기 기능을 잘 활용하면 중요한 정보를 안전하게 보호하고, 엑셀 파일을 더 효율적으로 관리할 수 있어요. 엑셀 사용자라면 꼭 알아두면 유용한 기능이니, 오늘 배운 내용을 잊지 말고 엑셀 작업에 활용해 보세요!
키워드
엑셀,엑셀팁,엑셀활용,엑셀강좌,엑셀기능,시트숨기기,데이터보호,정보보안,보안설정,엑셀보안,숨기기취소,통합문서보호,엑셀암호,엑셀고급기능,엑셀활용법,엑셀꿀팁,엑셀마스터,엑셀초보,엑셀러,엑셀매크로,엑셀VBA,업무효율,데이터분석,엑셀파일,엑셀작업,엑셀문서,스프레드시트,엑셀튜토리얼,엑셀가이드




