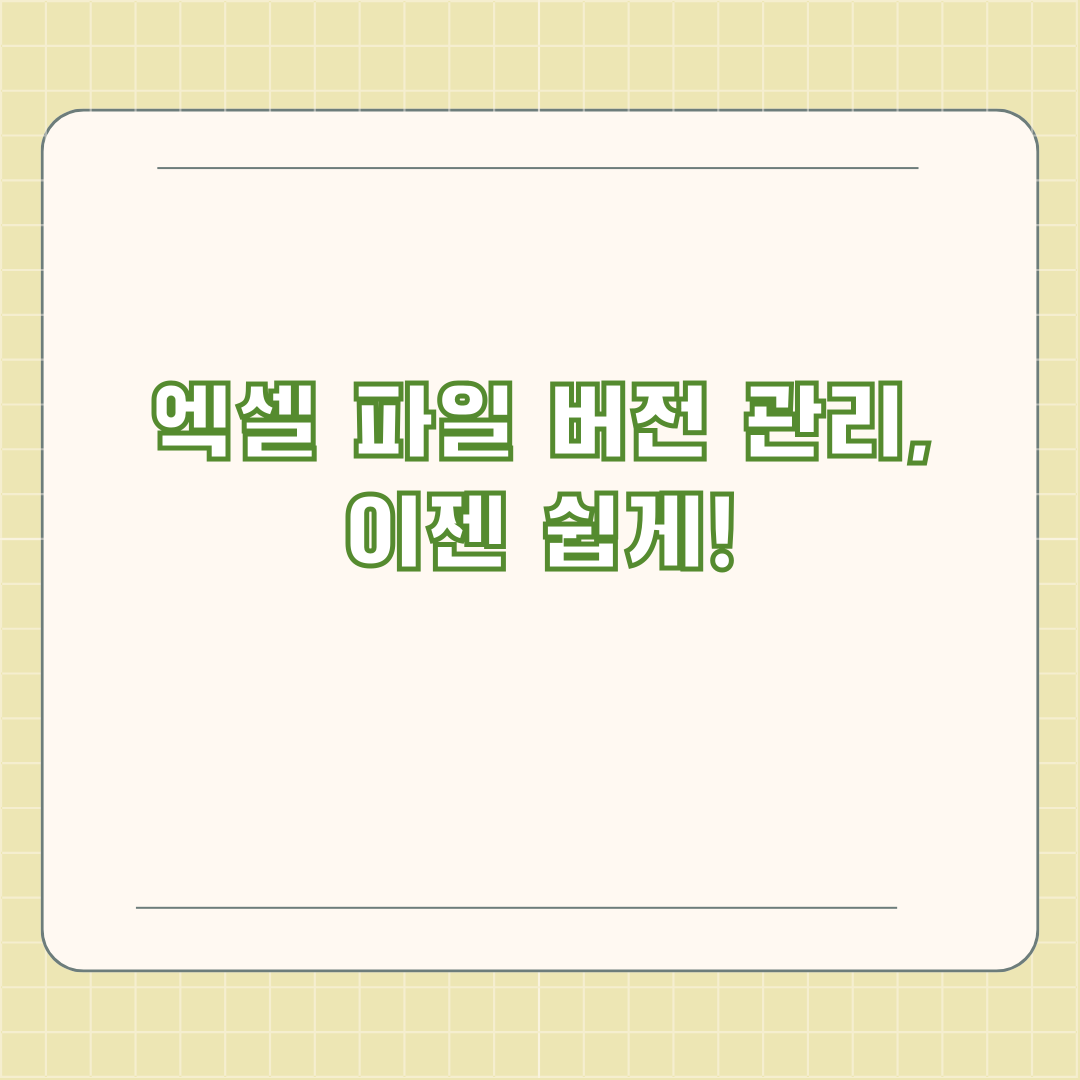
엑셀 작업하다 보면, 여러 버전의 파일이 생겨서 헷갈리고 관리가 쉽지 않은 경우가 있죠? 혹시 이전 버전으로 돌아가야 할 때, 어디 있는지 찾느라 시간을 낭비하거나, 잘못된 파일을 덮어쓰는 실수를 경험하신 적 있으신가요?
저도 엑셀 파일 버전 관리 때문에 꽤나 애먹었던 경험이 있어요. 😅 중요한 데이터가 날아가는 건 물론이고, 여러 버전을 일일이 확인하고 비교하는 데 시간을 허비하는 일이 다반사였거든요. 하지만 이제 걱정 붙들어 매세요! 오늘은 엑셀 파일 버전을 효율적으로 관리하는 방법들을 꼼꼼하게 정리해 드릴게요. 이 글을 통해 엑셀 파일 버전 관리의 고수가 되어보시는 건 어떠세요? 😎
엑셀 파일 버전 관리 기능 활용하기: 엑셀 내장 기능으로 똑똑하게 관리하기
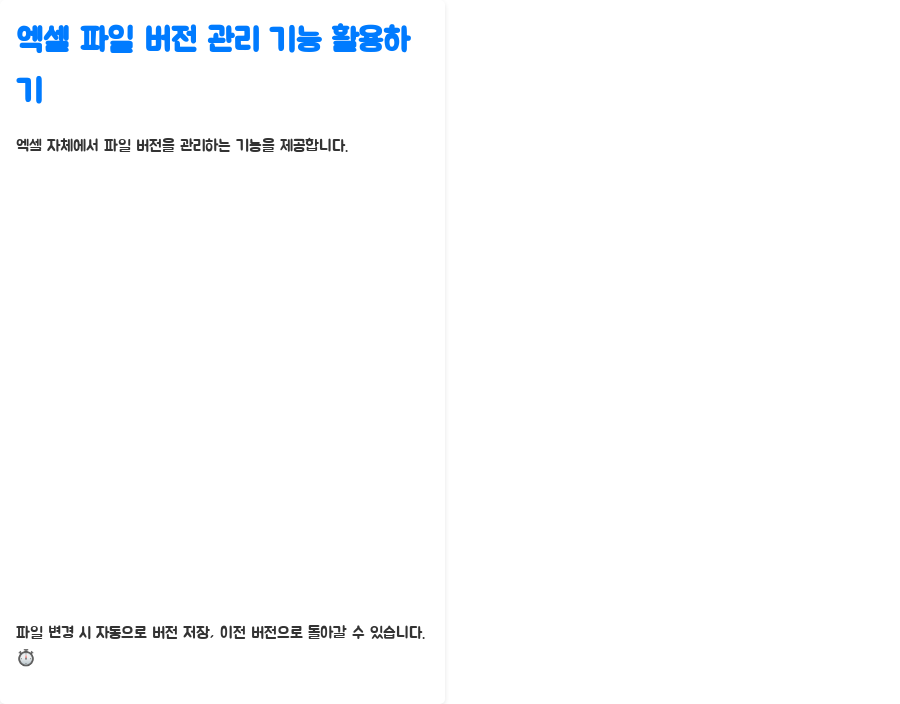
엑셀 자체에서 파일 버전을 관리하는 기능을 제공한다는 사실, 알고 계셨나요? 엑셀에서는 파일이 변경될 때마다 자동으로 버전이 저장되어 필요할 때 언제든지 이전 버전으로 돌아갈 수 있도록 도와줘요. 마치 시간 여행을 하는 것처럼 말이죠! ⏱️
버전 관리 기능, 어떻게 설정하죠?

엑셀 파일 버전 관리 기능은 기본적으로 SharePoint 라이브러리에서는 활성화되어 있지만, 목록에서는 비활성화되어 있어요. 즉, SharePoint 라이브러리에서는 파일 변경 시 자동으로 버전이 저장되지만, 목록에서는 따로 설정을 해주어야 한다는 거예요.
만약 목록에서도 버전 관리 기능을 활용하고 싶다면, 설정을 변경해 주어야 한답니다. 설정 방법은 생각보다 간단해요. SharePoint 관리자에게 문의하거나, 관련 문서를 참고해서 직접 설정을 변경할 수도 있답니다.
이렇게 설정을 변경하면, 목록에서도 파일 변경 시 자동으로 버전이 저장되어 이전 버전을 확인하거나 복원할 수 있게 된답니다. 🙂
이전 버전, 어떻게 확인하고 복구하죠?
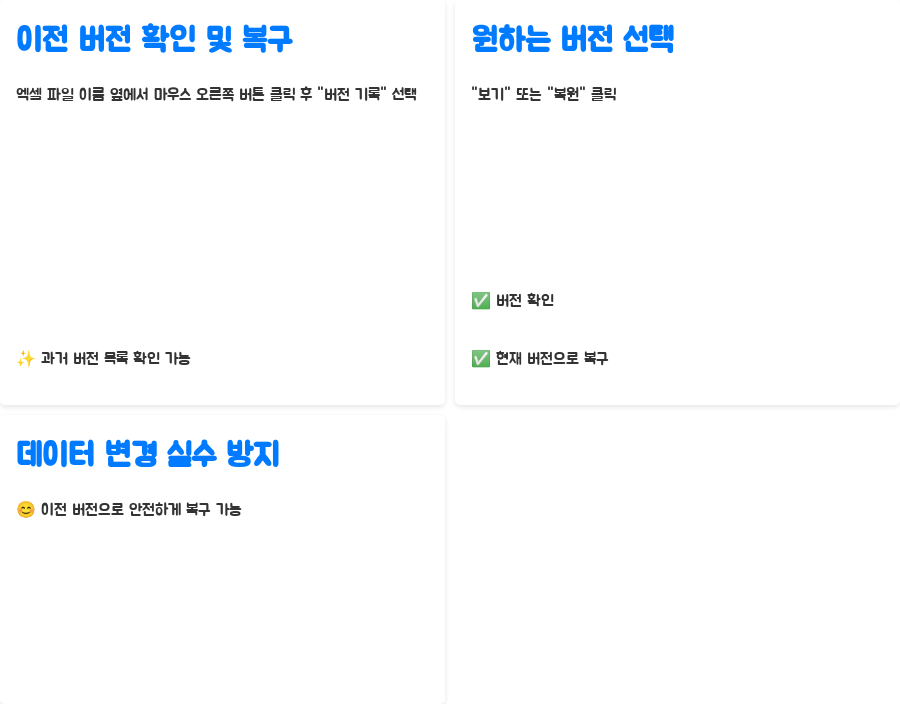
이전 버전을 확인하거나 복원하는 방법도 굉장히 간편해요. 엑셀 파일 이름 옆에 마우스 오른쪽 버튼을 클릭하고, "버전 기록"을 선택하기만 하면 돼요. 그럼 마치 영화 필름처럼 엑셀 파일의 과거 버전들이 쫙 펼쳐진답니다! ✨
버전 기록 목록에서 원하는 버전을 선택하고, "보기" 또는 "복원"을 클릭하면, 해당 버전을 확인하거나 현재 버전으로 되돌릴 수 있어요.
어때요, 정말 쉽죠? 이 기능을 활용하면, 실수로 데이터를 잘못 변경했을 때에도 안심하고 이전 버전으로 돌아갈 수 있답니다. 엑셀 파일 버전 관리, 이제 걱정 없겠죠? 😊
엑셀 파일 정기 백업: 예상 못한 사고에 대비하는 안전장치
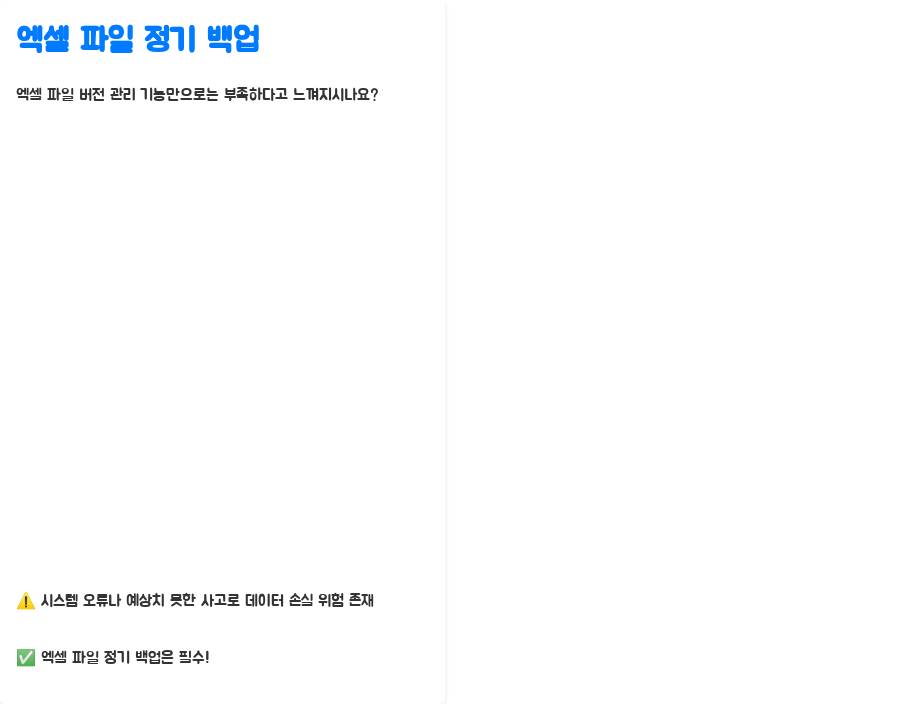
엑셀 파일 버전 관리 기능만으로는 부족하다고 느껴지시나요? 아무리 엑셀에서 버전 관리 기능을 활용한다고 해도, 혹시 모를 시스템 오류나 예상치 못한 사고로 인해 데이터가 손실될 수도 있답니다.
그렇기 때문에 엑셀 파일을 정기적으로 백업하는 것은 필수랍니다!
클라우드 서비스 활용, 자동 백업의 편리함 누리기
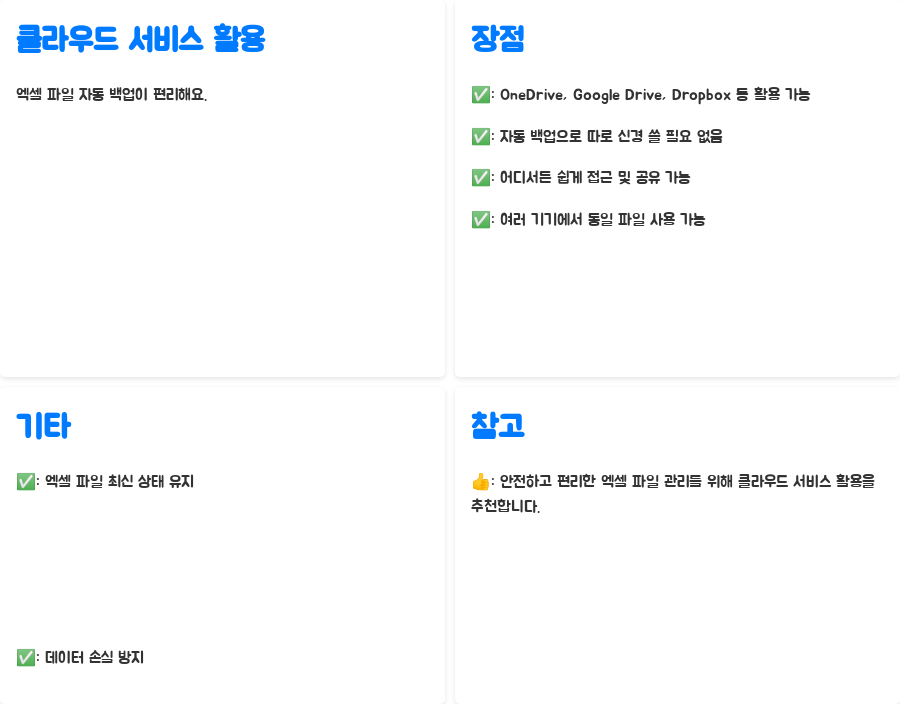
요즘에는 클라우드 서비스를 활용하면, 엑셀 파일을 자동으로 백업할 수 있어 정말 편리해요. OneDrive, Google Drive, Dropbox와 같은 클라우드 서비스를 사용하면, 파일을 저장하는 동시에 자동으로 백업이 진행되기 때문에, 따로 백업을 신경 쓰지 않아도 된답니다.
클라우드 서비스를 활용하면 엑셀 파일을 어디서든 쉽게 접근하고 공유할 수 있다는 장점도 있어요. 또한, 여러 대의 기기에서 동일한 파일을 사용할 수 있다는 점도 큰 메리트랍니다.
자동 백업 기능을 활용하면, 엑셀 파일을 항상 최신 상태로 유지할 수 있고, 예상 못한 데이터 손실에도 안전하게 대비할 수 있답니다. 안전하고 편리한 엑셀 파일 관리를 위해 클라우드 서비스를 적극 활용해 보세요! 👍
파일 이름 규칙 설정: 엑셀 파일, 깔끔하게 정리하기
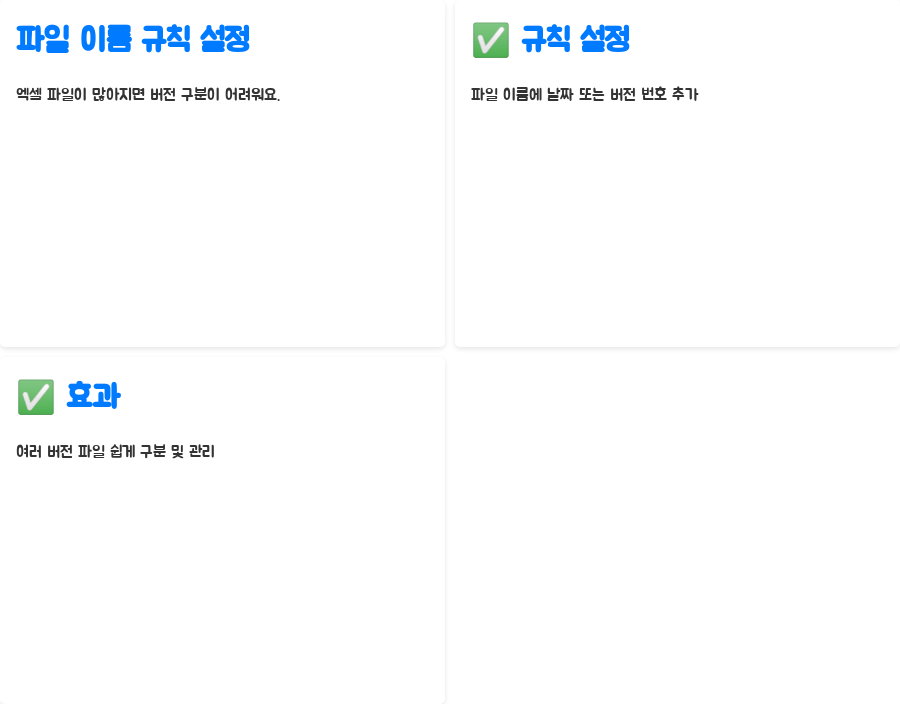
엑셀 파일이 많아지면, 버전을 구분하기가 어려워지죠? 파일 이름에 날짜나 버전 번호를 포함하는 규칙을 설정하면, 여러 버전의 파일을 쉽게 구분하고 관리할 수 있어요.
체계적인 파일 이름 규칙, 어떻게 만들죠?
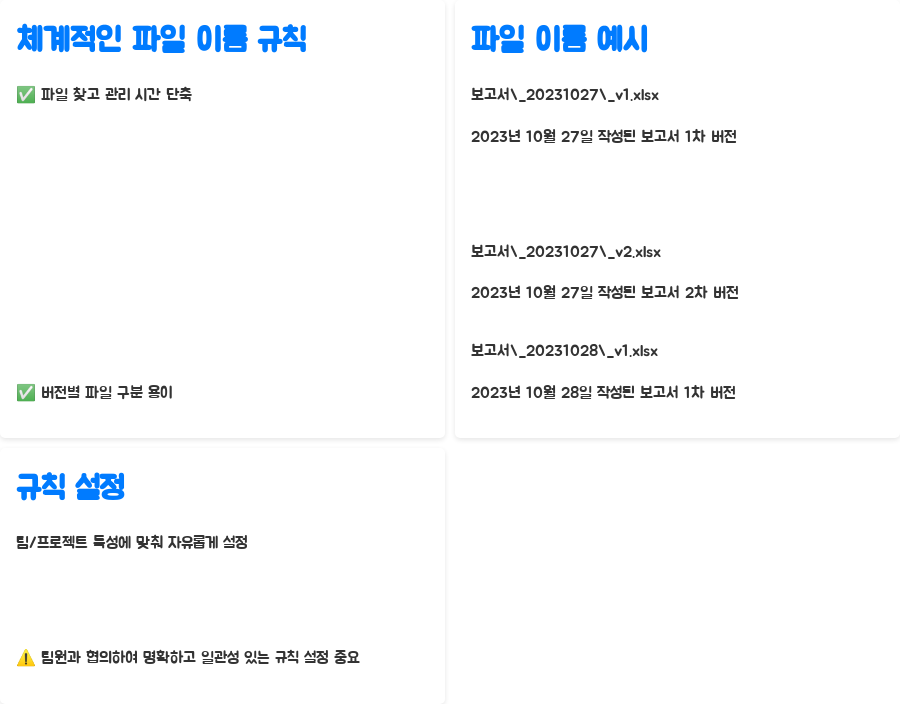
예를 들어, 보고서 파일 이름을 다음과 같이 지정해 보세요.
| 보고서_20231027_v1.xlsx | 2023년 10월 27일 작성된 보고서 1차 버전 |
| 보고서_20231027_v2.xlsx | 2023년 10월 27일 작성된 보고서 2차 버전 |
| 보고서_20231028_v1.xlsx | 2023년 10월 28일 작성된 보고서 1차 버전 |
파일 이름 설명
이렇게 규칙적으로 파일 이름을 관리하면, 파일을 찾고 관리하는 데 걸리는 시간을 줄일 수 있고, 버전별로 파일을 쉽게 구분할 수 있어요.
파일 이름 규칙은 팀이나 프로젝트의 특성에 맞게 자유롭게 설정할 수 있답니다. 팀원들과 함께 협의하여 명확하고 일관성 있는 규칙을 정하는 것이 중요해요.
엑셀 파일 공유 및 협업 관리: 함께 작업할 때 더욱 효과적으로!
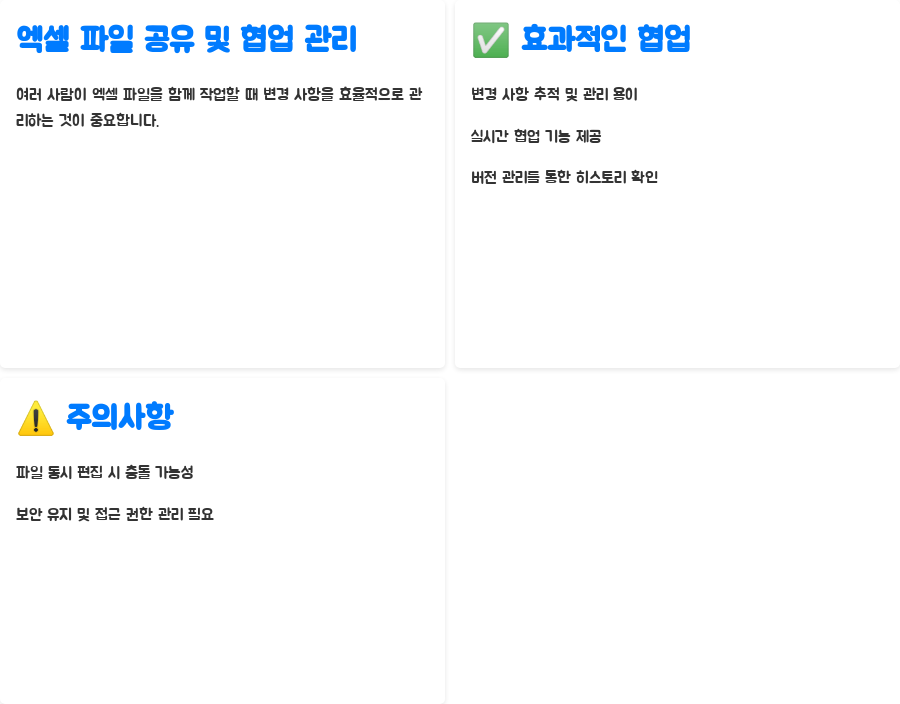
여러 사람이 엑셀 파일을 함께 작업하는 경우, 변경 사항을 효율적으로 관리하는 것이 중요하죠.
Microsoft 365 활용, 실시간 협업으로 시간 절약하기
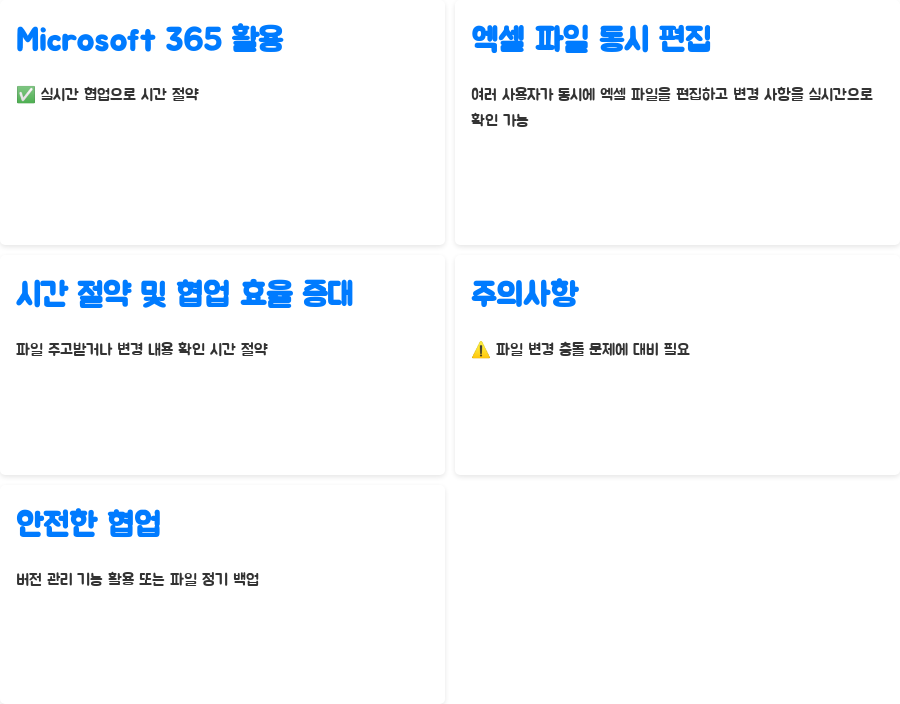
Microsoft 365와 같은 협업 도구를 활용하면, 여러 사용자가 동시에 엑셀 파일을 편집하고 변경 사항을 실시간으로 확인할 수 있어요.
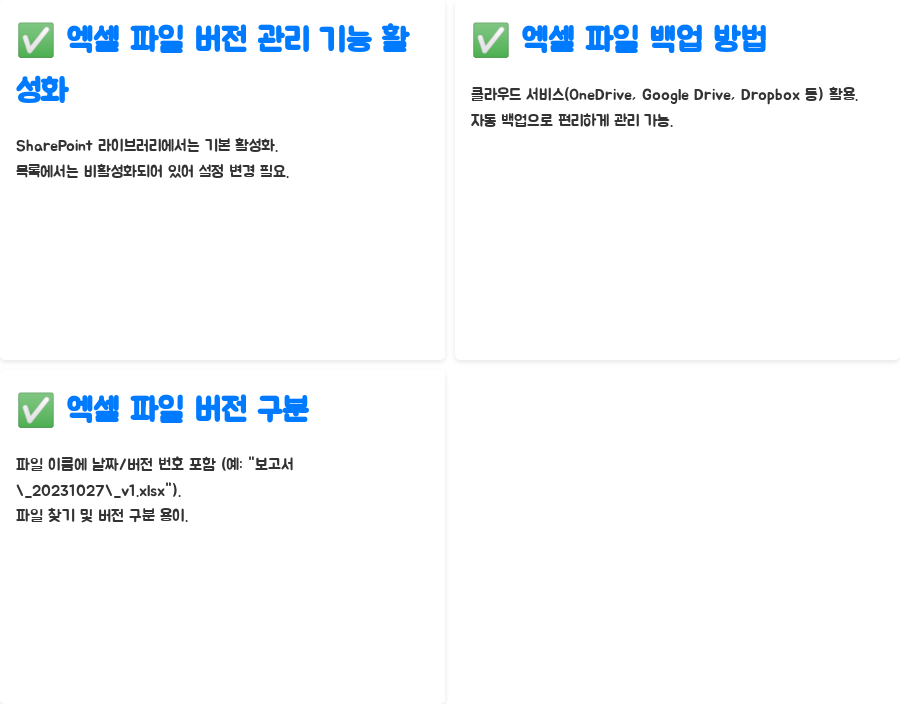
이 기능을 활용하면, 굳이 파일을 주고받거나, 변경 내용을 일일이 확인하지 않아도 되기 때문에 시간을 절약하고, 협업 효율을 높일 수 있답니다.
물론 협업 도구를 사용할 때는, 파일 변경 시 발생할 수 있는 충돌 문제에 대비하는 것이 중요해요. 협업 도구에서 제공하는 버전 관리 기능을 활용하거나, 파일을 정기적으로 백업하여 안전하게 협업을 진행하는 것이 좋답니다.
엑셀 파일 변경 내용 기록: 꼼꼼하게 기록하고 추적하기
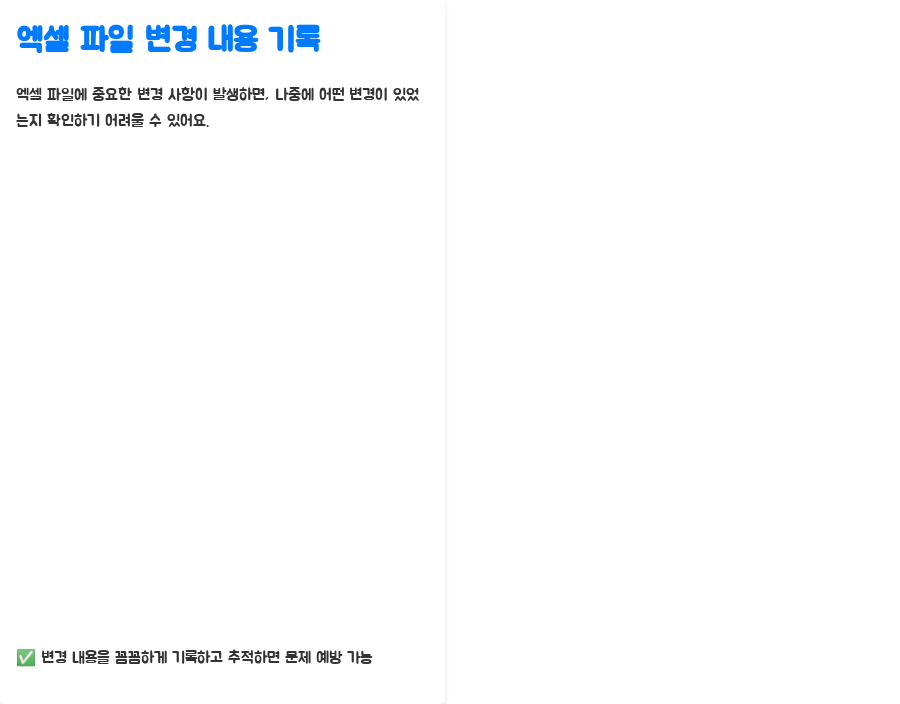
엑셀 파일에 중요한 변경 사항이 발생하면, 나중에 어떤 변경이 있었는지 확인하기 어려울 수 있죠. 변경 내용을 꼼꼼하게 기록하고 추적하면, 이런 문제를 예방할 수 있어요.
엑셀 주석 기능 활용, 변경 사항을 명확하게 남기기
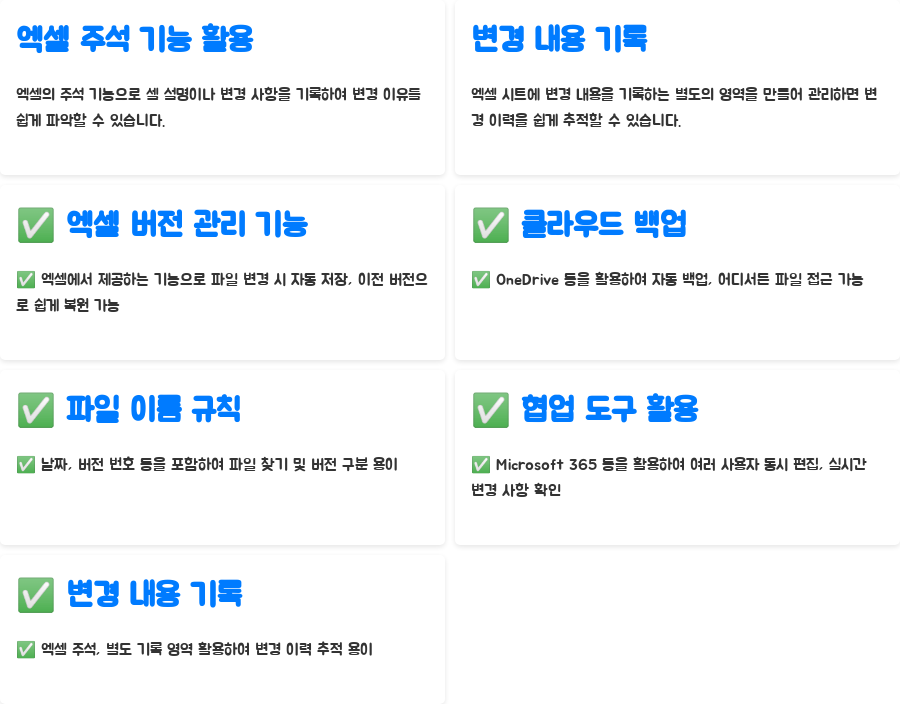
엑셀에는 주석 기능이 있어서, 특정 셀에 대한 설명이나 변경 사항을 기록할 수 있어요.
예를 들어, 특정 셀의 값을 변경했다면, 그 이유와 변경된 내용을 주석으로 남겨두면, 나중에 해당 셀을 확인할 때 변경 이유를 쉽게 파악할 수 있답니다.
이 밖에도, 엑셀 시트에 변경 내용을 기록하는 별도의 영역을 만들어 관리하는 방법도 좋은 방법이에요. 변경 날짜, 변경 내용, 변경한 사람 등을 기록해 두면, 나중에 변경 이력을 쉽게 추적할 수 있답니다.
| 엑셀 버전 관리 기능 | 엑셀에서 제공하는 버전 저장 기능 활용 | 파일 변경 시 자동으로 버전 저장, 이전 버전으로 쉽게 복원 가능 |
| 클라우드 백업 | OneDrive 등 클라우드 서비스 활용 | 자동 백업 기능으로 파일 안전하게 보호, 어디서든 파일 접근 가능 |
| 파일 이름 규칙 | 날짜, 버전 번호 등을 포함한 파일 이름 규칙 설정 | 파일 찾기 및 버전 구분 용이 |
| 협업 도구 활용 | Microsoft 365 등 협업 도구 활용 | 여러 사용자 동시 편집 가능, 실시간 변경 사항 확인 |
| 변경 내용 기록 | 엑셀 주석, 별도 기록 영역 활용 | 변경 이력 추적 용이 |
관리 방법 설명 장점
엑셀 파일 버전 관리, 자주 묻는 질문 (FAQ)
Q1. 엑셀 파일 버전 관리 기능은 어떻게 활성화하죠?
A1. 엑셀 파일 버전 관리 기능은 SharePoint 라이브러리에서는 기본적으로 활성화되어 있어요. 하지만 목록에서는 비활성화되어 있기 때문에, 필요에 따라 설정을 변경해 주어야 한답니다. SharePoint 관리자에게 문의하거나, 관련 문서를 참고해서 직접 설정을 변경할 수 있어요.
Q2. 엑셀 파일을 백업하는 가장 좋은 방법은 무엇인가요?
A2. 엑셀 파일을 백업하는 가장 좋은 방법은 클라우드 서비스를 활용하는 거예요. OneDrive, Google Drive, Dropbox와 같은 클라우드 서비스를 사용하면, 파일을 저장하는 동시에 자동으로 백업이 진행되기 때문에, 따로 백업을 신경 쓰지 않아도 된답니다.
Q3. 엑셀 파일 버전을 쉽게 구분하려면 어떻게 해야 하나요?
A3. 엑셀 파일 버전을 쉽게 구분하려면, 파일 이름에 날짜나 버전 번호를 포함하는 규칙을 설정하는 것이 좋아요. 예를 들어, "보고서_20231027_v1.xlsx"와 같이 파일 이름을 지정하면, 파일을 찾고 버전을 구분하는 데 도움이 된답니다.
마무리
이 글이 엑셀 파일 버전 관리에 대한 고민을 해결하는 데 도움이 되었으면 좋겠어요. 엑셀 파일 버전을 효율적으로 관리하는 방법들을 꾸준히 활용하여, 데이터 손실 없이 엑셀 작업을 즐겁게 하시길 바랍니다!
키워드
엑셀,엑셀팁,엑셀활용,엑셀파일,엑셀관리,버전관리,파일관리,데이터관리,엑셀버전,엑셀기능,엑셀백업,클라우드백업,OneDrive,GoogleDrive,Dropbox,파일이름규칙,협업,Microsoft365,변경내용기록,주석,엑셀주석,데이터보호,데이터손실방지,효율성,업무효율,엑셀고수,엑셀마스터,엑셀팁공유,엑셀강좌,엑셀꿀팁




