
엑셀 작업하다 보면, 같은 데이터가 반복적으로 입력되는 걸 막아야 할 때가 있죠? 예를 들어, 회원 목록을 관리하는 엑셀 파일에서 같은 아이디가 중복으로 입력되는 걸 막고 싶거나, 설문조사 결과를 정리할 때 같은 응답이 여러 번 입력되는 걸 방지해야 할 때 말이에요. 이럴 때 일일이 중복된 데이터를 찾아서 삭제하는 건 정말 귀찮고 시간 낭비잖아요?
걱정 마세요! 엑셀에는 이런 중복 데이터를 미리 막아주는 아주 똑똑한 기능이 있어요. 바로 데이터 유효성 검사 기능인데요. 이 기능을 이용하면 엑셀에 특정 규칙을 설정해서 원하는 형식의 데이터만 입력되도록 제한할 수 있답니다. 그럼, 엑셀 데이터 유효성 검사를 활용해서 중복 데이터 입력을 어떻게 제한하는지 자세히 알아볼까요?
엑셀 데이터 유효성 검사로 중복 데이터 입력 제한하기
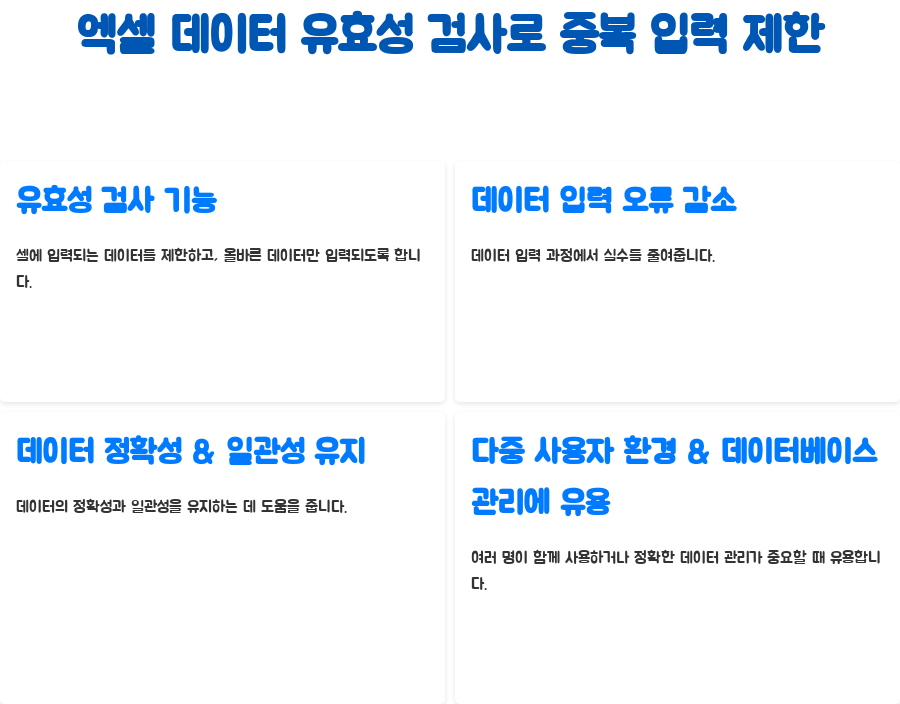
엑셀 데이터 유효성 검사 기능은 셀에 입력되는 데이터를 제한하고, 올바른 데이터만 입력되도록 돕는 아주 유용한 기능이에요. 덕분에 데이터 입력 과정에서 실수를 줄이고, 데이터의 정확성과 일관성을 유지하는 데 큰 도움을 받을 수 있죠. 특히, 여러 명이 함께 엑셀 파일을 사용하는 경우, 혹은 데이터베이스처럼 정확한 데이터 관리가 중요한 경우에 유용하게 활용될 수 있어요.
1. 중복 데이터를 막고 싶은 범위 선택하기
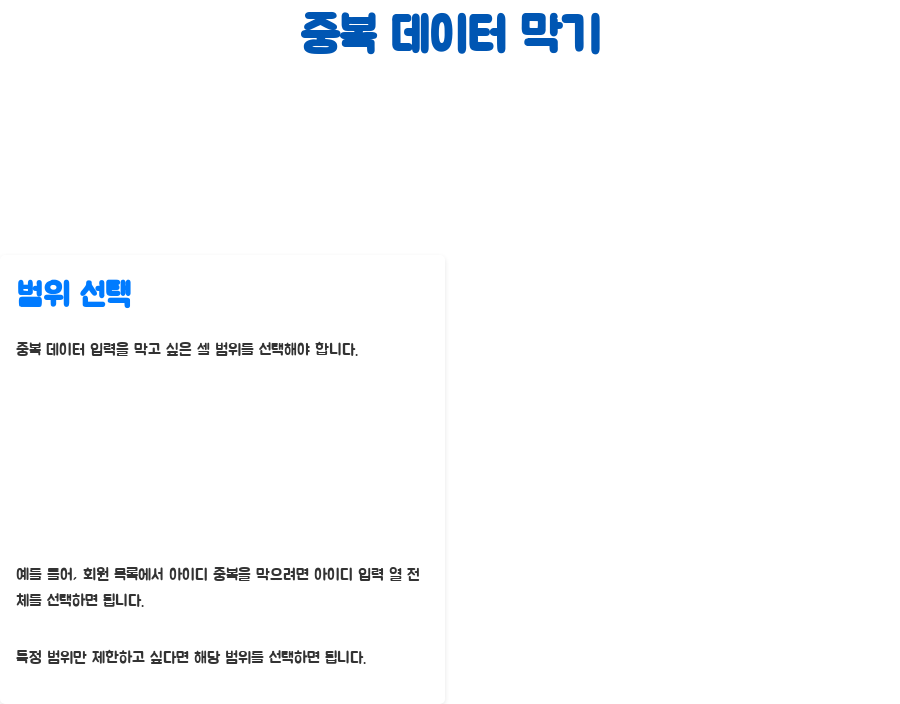
먼저, 중복 데이터 입력을 막고 싶은 셀 범위를 선택해야 해요. 예를 들어, 회원 목록에서 아이디가 중복되지 않도록 하고 싶다면, 아이디가 입력되는 열 전체를 선택하면 되겠죠. 혹시 특정 범위만 제한하고 싶다면, 그 범위만 선택하면 돼요. 엑셀에서 셀 범위를 선택하는 건 쉬우니까, 걱정하지 마세요!
2. 데이터 유효성 검사 대화 상자 열기
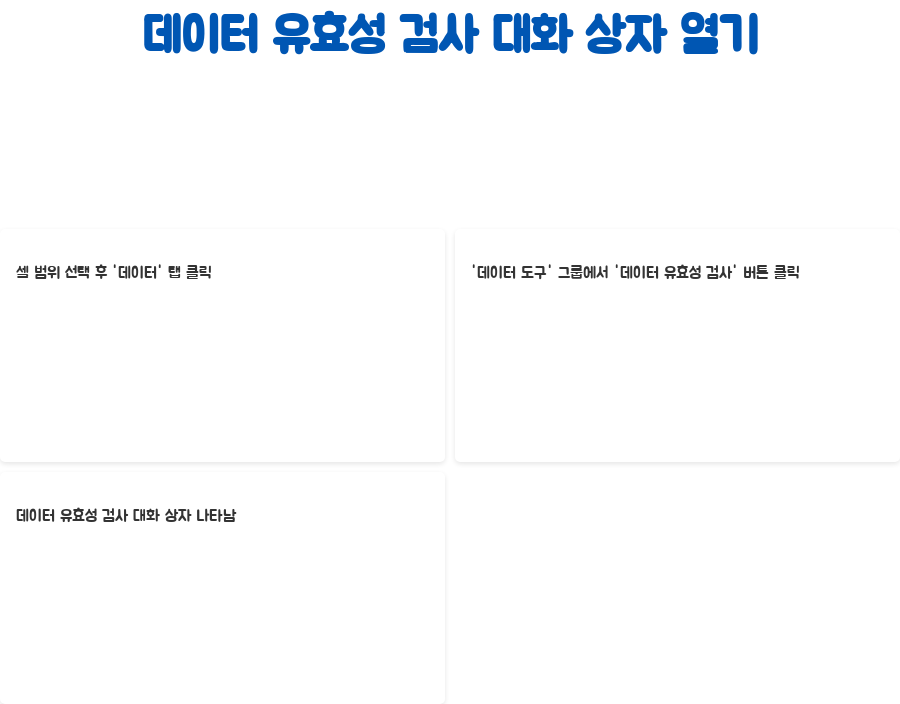
셀 범위를 선택했으면, 이제 데이터 유효성 검사 기능을 실행해야 해요. '데이터' 탭을 클릭하고, '데이터 도구' 그룹에서 '데이터 유효성 검사' 버튼을 클릭하면 데이터 유효성 검사 대화 상자가 나타나요.
3. 데이터 유효성 검사 설정하기
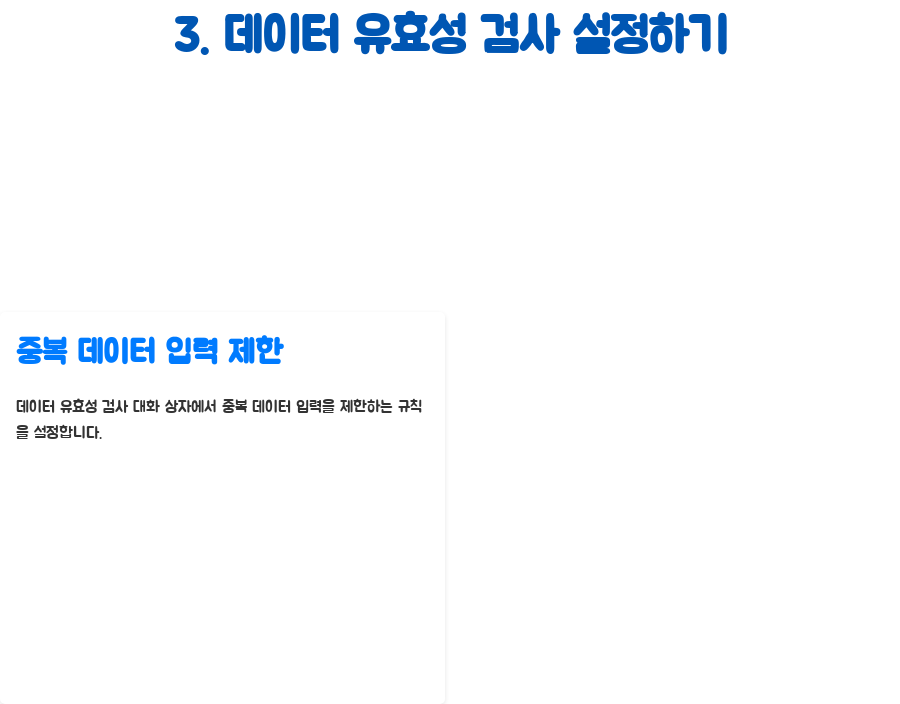
데이터 유효성 검사 대화 상자가 나타나면, 이제 중복 데이터 입력을 제한하는 규칙을 설정해야 해요.
3-1. '제한 대상'을 '사용자 지정'으로 설정하기

'설정' 탭에서 '제한 대상'을 '사용자 지정'으로 변경해 주세요. 엑셀에서 제공하는 다른 제한 조건들도 있지만, 우리는 중복 데이터를 제한하기 위해 '사용자 지정'을 선택해야 해요.
3-2. 중복 데이터 입력을 제한하는 수식 입력하기
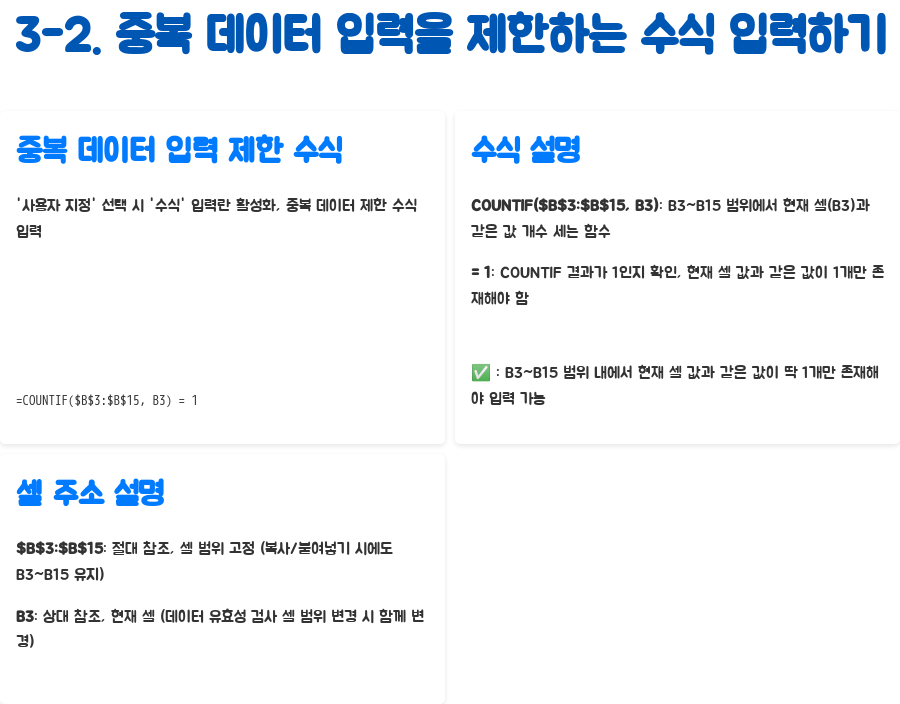
'사용자 지정'을 선택하면, '수식' 입력란이 활성화되는데, 여기에 중복 데이터를 제한하는 수식을 입력해야 해요.
중복 데이터 입력 제한 수식:
=COUNTIF($B$3:$B$15, B3) = 1수식은 뭘 의미하는 걸까요? 하나씩 풀어서 설명해 드릴게요.
- : B3 셀부터 B15 셀까지의 범위에서 현재 셀(B3)과 같은 값이 몇 개 있는지 세는 함수에요.
- : COUNTIF 함수의 결과가 1과 같은지 확인하는 거예요. 즉, 현재 셀의 값과 같은 값이 딱 1개만 있어야 한다는 의미죠.
이 수식을 쉽게 풀어서 말하면, "B3부터 B15까지의 범위 안에서 현재 셀의 값과 같은 값이 딱 1개만 존재해야 입력 가능하다"는 뜻이에요.
잠깐! 여기서 중요한 점이 있어요. 수식에 사용된 셀 주소($B$3:$B$15, B3)를 잘 살펴봐야 해요.
- : 이 부분은 절대 참조로, 셀 범위가 변경되지 않도록 고정하는 역할을 해요. 즉, 엑셀에서 다른 곳으로 복사하거나 붙여넣기를 해도 항상 B3부터 B15까지의 범위를 참조하도록 설정하는 거죠.
- : 이 부분은 상대 참조로, 현재 셀을 나타내는 부분이에요. 데이터 유효성 검사를 적용한 셀 범위를 늘리거나 줄이면, 이 부분의 셀 주소도 함께 변경돼요.
4. 설명 메시지와 오류 메시지 설정하기 (선택 사항)
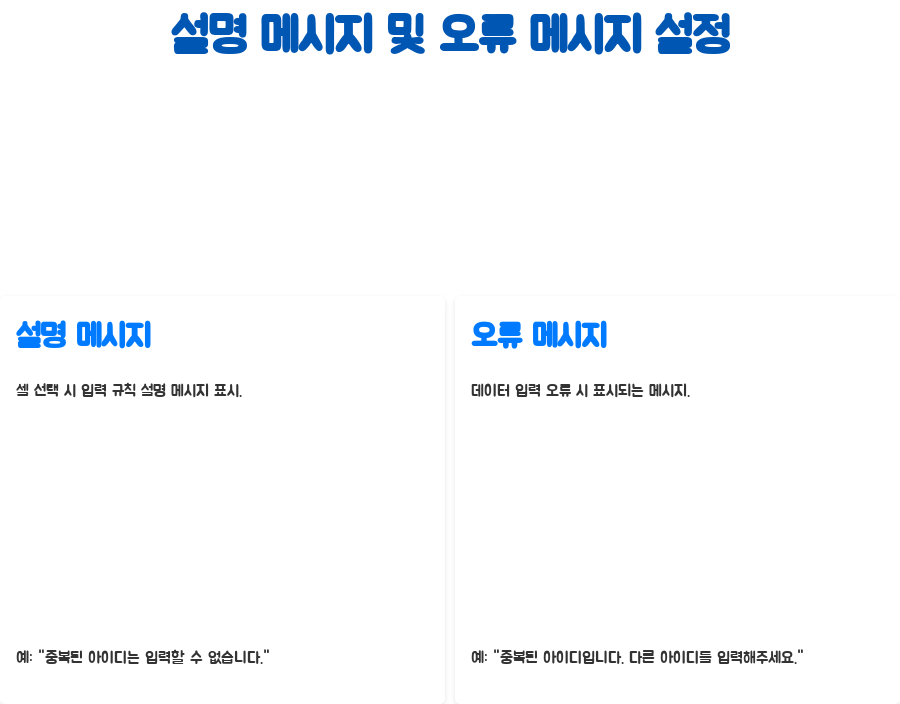
사용자들이 셀에 데이터를 입력하기 전에, 어떤 규칙이 적용되는지 알려주고 싶거나, 중복 데이터를 입력했을 때 어떤 메시지를 보여주고 싶다면, '설명 메시지' 탭과 '오류 메시지' 탭을 활용하면 돼요.
설명 메시지: 셀을 선택했을 때, 입력 규칙에 대한 설명을 보여주는 메시지예요. 예를 들어 "중복된 아이디는 입력할 수 없습니다."라는 메시지를 설정할 수 있죠.
오류 메시지: 중복된 데이터를 입력했을 때 표시되는 메시지예요. "중복된 아이디입니다. 다른 아이디를 입력해주세요."와 같이 입력 오류를 알려주는 메시지를 설정하면, 사용자들이 혼란스럽지 않고, 올바른 데이터를 입력하도록 안내할 수 있어요.
5. 데이터 유효성 검사 적용 확인하기
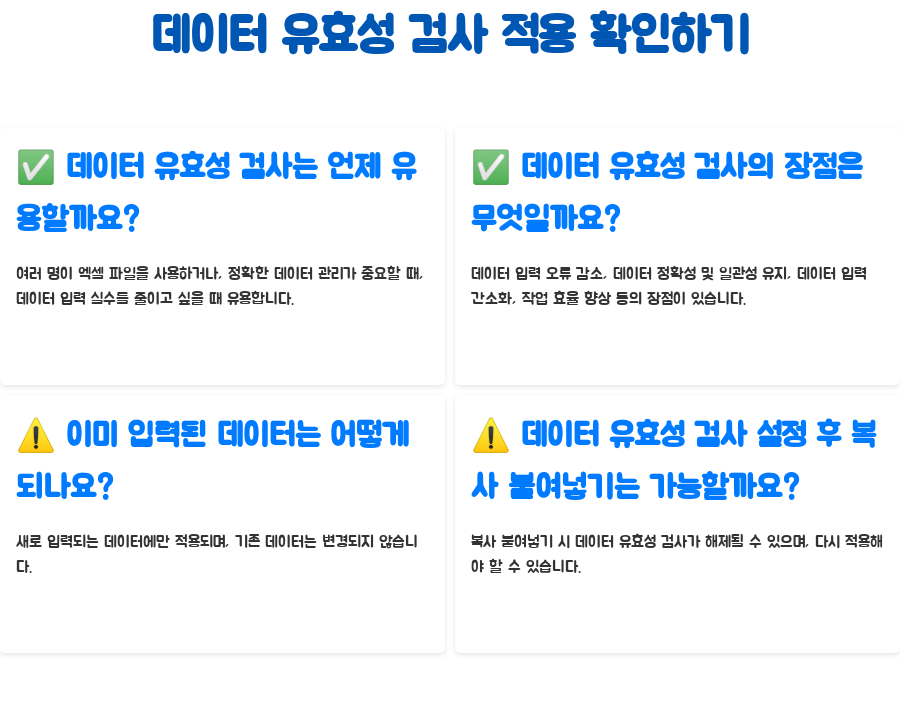
설정을 모두 마쳤으면, '확인' 버튼을 클릭해서 데이터 유효성 검사를 적용해 주세요. 이제 설정한 범위에 중복된 데이터를 입력하면, 오류 메시지가 나타나 입력이 제한될 거예요.
데이터 유효성 검사 활용 팁
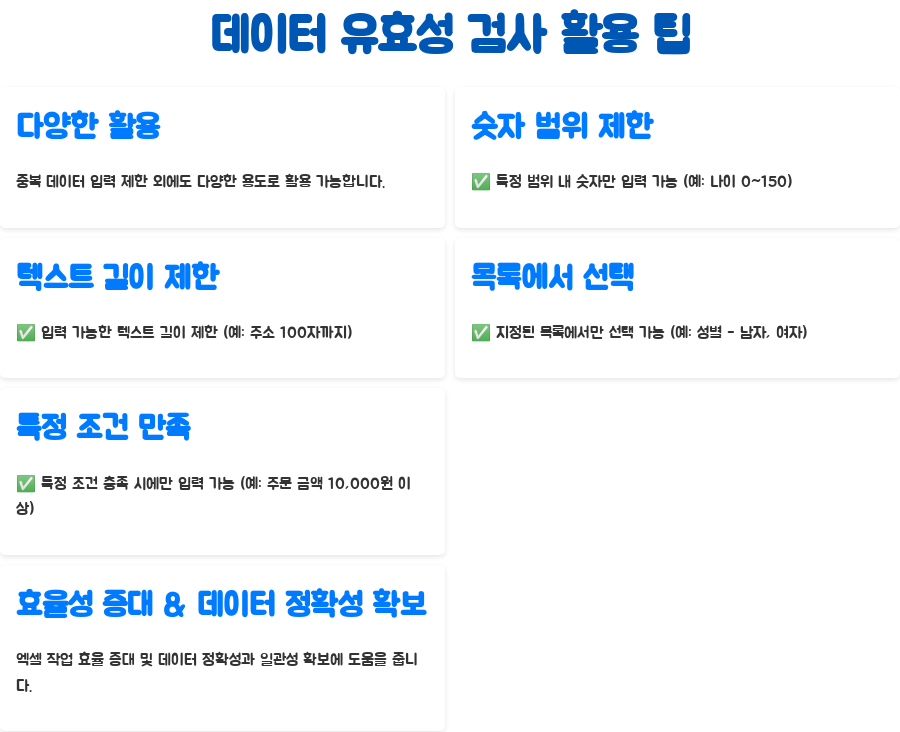
데이터 유효성 검사 기능은 중복 데이터 입력을 제한하는 것 외에도 다양한 용도로 활용할 수 있어요.
- 숫자 범위 제한: 셀에 입력되는 숫자가 특정 범위를 벗어나지 않도록 제한할 수 있어요. 예를 들어, '나이' 열에 0부터 150 사이의 숫자만 입력되도록 제한할 수 있겠죠.
- 텍스트 길이 제한: 셀에 입력되는 텍스트의 길이를 제한할 수 있어요. 예를 들어, '주소' 열에 100자까지만 입력되도록 제한하는 식으로요.
- 목록에서 선택: 셀에 입력 가능한 값을 목록으로 제한할 수 있어요. 예를 들어, '성별' 열에 '남자' 또는 '여자' 중 하나만 입력되도록 제한할 수 있죠.
- 특정 조건 만족: 사용자가 지정한 특정 조건을 만족하는 데이터만 입력되도록 제한할 수도 있어요. 예를 들어, '주문 금액' 열에 10,000원 이상만 입력되도록 제한할 수 있겠죠.
데이터 유효성 검사 기능을 활용하면, 엑셀 작업을 더욱 효율적으로 관리하고, 데이터의 정확성과 일관성을 확보하는 데 도움이 될 거예요.
엑셀 데이터 유효성 검사 활용 예시
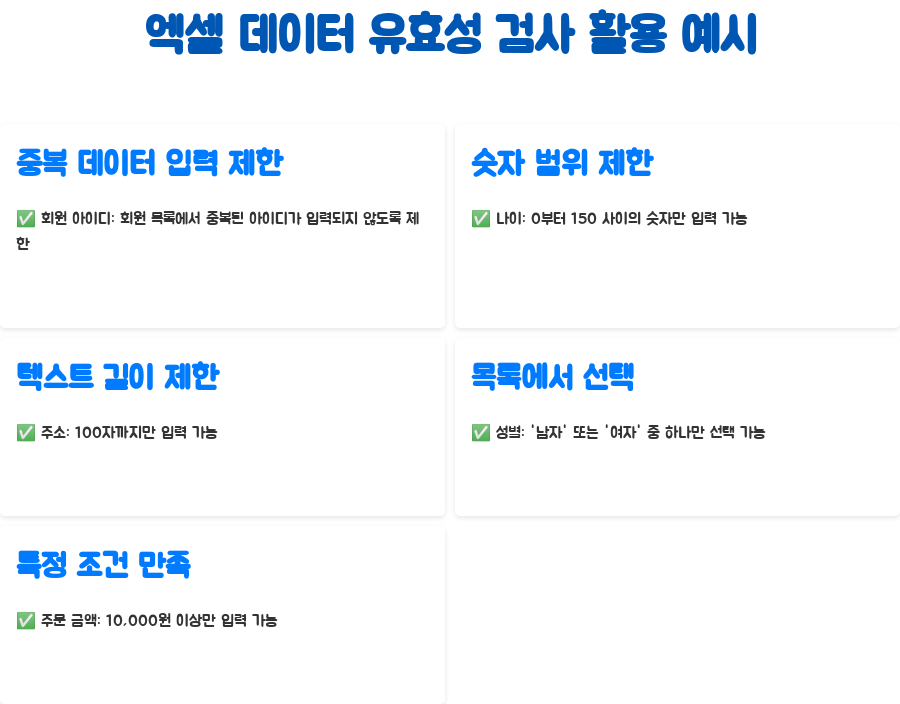
기능예시설명
| 중복 데이터 입력 제한 | 회원 아이디 | 회원 목록에서 중복된 아이디가 입력되지 않도록 제한 |
| 숫자 범위 제한 | 나이 | 0부터 150 사이의 숫자만 입력되도록 제한 |
| 텍스트 길이 제한 | 주소 | 100자까지만 입력되도록 제한 |
| 목록에서 선택 | 성별 | '남자' 또는 '여자' 중 하나만 입력되도록 제한 |
| 특정 조건 만족 | 주문 금액 | 10,000원 이상만 입력되도록 제한 |
자주 묻는 질문 (FAQ)
Q1. 데이터 유효성 검사는 어떤 경우에 유용한가요?
A1. 여러 명이 함께 엑셀 파일을 사용하는 경우, 데이터베이스처럼 정확한 데이터 관리가 중요한 경우, 데이터 입력 과정에서 실수를 줄이고 싶을 때 유용해요.
Q2. 데이터 유효성 검사를 사용하면 어떤 점이 좋은가요?
A2. 데이터 입력 오류를 줄이고, 데이터의 정확성과 일관성을 유지할 수 있어요. 또한, 데이터 입력 과정을 간소화하고, 작업 효율을 높일 수 있죠.
Q3. 데이터 유효성 검사를 설정한 후, 이미 입력된 데이터는 어떻게 되나요?
A3. 데이터 유효성 검사는 새로 입력되는 데이터에만 적용돼요. 이미 입력된 데이터는 변경되지 않아요.
Q4. 데이터 유효성 검사를 설정하면 복사 붙여넣기가 안 되나요?
A4. 복사 붙여넣기를 할 때, 데이터 유효성 검사가 해제될 수 있어요. 이럴 경우, 다시 데이터 유효성 검사를 적용해야 할 수도 있어요.
마무리
엑셀의 데이터 유효성 검사 기능을 통해 중복 데이터 입력을 효과적으로 제한하고, 데이터의 정확성을 높일 수 있습니다.
위에서 설명한 방법을 활용하여 여러분의 엑셀 작업을 더욱 효율적으로 관리해 보세요!
키워드
엑셀,엑셀기능,데이터유효성검사,데이터유효성,중복데이터,중복데이터제거,중복데이터입력방지,엑셀팁,엑셀활용,엑셀강좌,엑셀활용법,엑셀꿀팁,엑셀마스터,엑셀초보,엑셀공부,엑셀강의,데이터관리,데이터정리,엑셀함수,COUNTIF,절대참조,상대참조,엑셀문서,스프레드시트,엑셀고수,엑셀팁앤트릭,엑셀러,데이터분석,데이터베이스,데이터품질,오류방지,효율성향상,업무자동화,엑셀매크로
관련 포스트 더 보기
2024.10.09 - [엑셀 강의실] - 엑셀 날짜 & 시간 마스터하기: 초보도 쉽게 배우는 데이터 활용법
엑셀 날짜 & 시간 마스터하기: 초보도 쉽게 배우는 데이터 활용법
엑셀은 워낙 다양한 기능을 갖추고 있어서, 막상 사용하려고 하면 어디서부터 시작해야 할지 막막할 때가 있죠? 특히 날짜와 시간 데이터는 엑셀 작업에서 꽤 자주 마주치는 데이터 유형인데요.
blogme39.tistory.com
2024.10.16 - [엑셀 강의실] - 엑셀 빈 셀, 한번에 찾고 입력 끝! 꿀팁大공개!
엑셀 빈 셀, 한번에 찾고 입력 끝! 꿀팁大공개!
엑셀 작업하다 보면, 빈 셀 때문에 짜증 난 적 있으시죠? 😓 특히, 데이터가 엄~~~청 많을 때 빈 셀 하나하나 찾아서 내용 입력하는 건 정말 시간 낭비잖아요. 하지만 걱정 마세요! 오늘 제가 엑
blogme39.tistory.com
2024.10.15 - [엑셀 강의실] - 엑셀 데이터 정리, 숨기기 말고 그룹으로! 효율 UP!
엑셀 데이터 정리, 숨기기 말고 그룹으로! 효율 UP!
엑셀에서 방대한 데이터를 효과적으로 관리하고 싶으신가요? 혹시 중요한 정보를 숨기거나 특정 데이터만 보여주고 싶을 때, 그냥 숨기기 기능만 사용하고 있진 않으신가요? 사실, 엑셀에는 데
blogme39.tistory.com
2024.10.09 - [엑셀 강의실] - 엑셀 자동채우기 마스터: 입력 시간 단축 비법 공개!
엑셀 자동채우기 마스터: 입력 시간 단축 비법 공개!
엑셀 작업을 하다 보면 같은 값이나 패턴을 반복해서 입력해야 할 때가 있죠? 숫자, 날짜, 요일, 텍스트 등을 일일이 입력하려면 시간도 오래 걸리고 실수할 가능성도 높아지고요. 혹시 이럴 때
blogme39.tistory.com
2024.10.13 - [엑셀 강의실] - 엑셀 표 vs 데이터 범위: 똑똑하게 활용하기!
엑셀 표 vs 데이터 범위: 똑똑하게 활용하기!
엑셀을 좀 더 효율적으로 사용하고 싶은데, 막상 표와 데이터 범위를 어떻게 구분해야 할지 헷갈리시는 분들 많으시죠? 엑셀에서 표와 데이터 범위를 구분하는 건 단순히 겉모습만 다른 게 아니
blogme39.tistory.com
'엑셀 강의실' 카테고리의 다른 글
| 엑셀 빅데이터 집계, 이름 정의로 쉽게 끝내기! (0) | 2024.10.19 |
|---|---|
| 엑셀 시트 비교, 이젠 쉽게! 나란히 보기 기능 활용법 (0) | 2024.10.19 |
| 엑셀 마스터! 행/열 바꾸기로 데이터 분석 꿀팁大공개! (0) | 2024.10.18 |
| 엑셀에서 특정 단어 셀 찾기 & 강조! 핵심 기능 마스터하기 (0) | 2024.10.17 |
| 엑셀 꿀팁! 숫자 단위 일괄 변경 쉽게 하기 (0) | 2024.10.17 |



