
엑셀에서 방대한 데이터를 효과적으로 관리하고 싶으신가요? 혹시 중요한 정보를 숨기거나 특정 데이터만 보여주고 싶을 때, 그냥 숨기기 기능만 사용하고 있진 않으신가요? 사실, 엑셀에는 데이터를 훨씬 효율적으로 관리할 수 있는 숨은 기능이 있어요. 바로 엑셀 그룹 기능입니다!
데이터 숨기기는 일시적으로 데이터를 가리는 데 유용하지만, 좀 더 체계적인 관리를 위해선 그룹 기능이 훨씬 빛을 발하는데요. 엑셀 그룹 기능을 사용하면 관련된 데이터 항목들을 하나의 그룹으로 묶어서 깔끔하게 정리하고, 필요할 때만 그룹을 펼쳐서 확인할 수 있답니다. 마치 책의 목차처럼, 데이터를 섹션별로 나누어 관리하는 거죠!
오늘은 엑셀 그룹 기능의 활용법과 장점들을 자세히 알아보고, 실제 업무에 어떻게 적용하면 효과적인지 예시를 통해 살펴볼게요. 엑셀 고수가 되는 지름길, 함께 떠나볼까요?
엑셀 그룹 기능, 왜 사용해야 할까요?
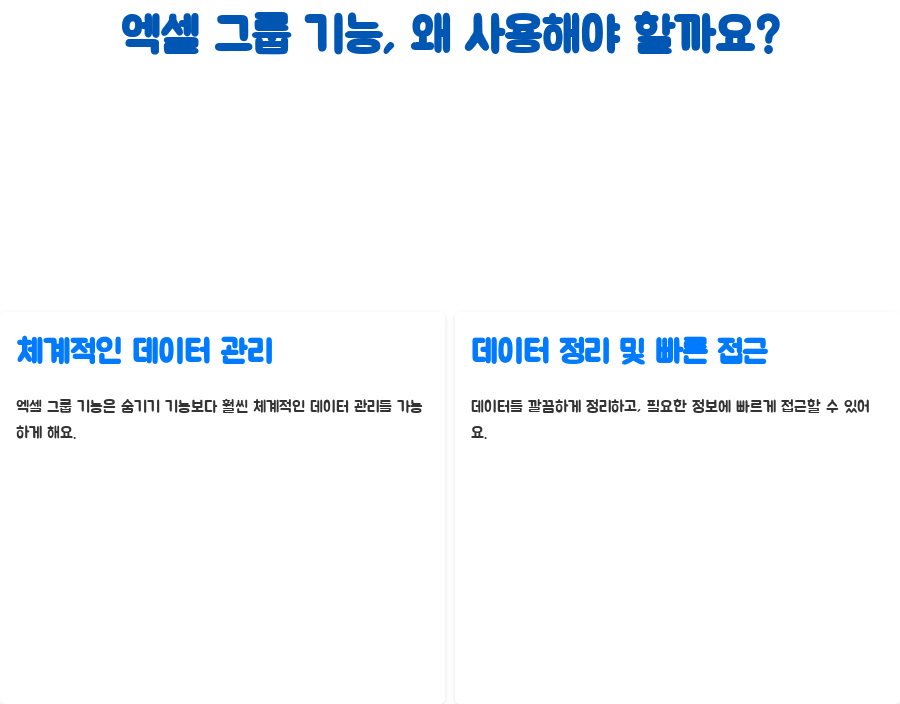
엑셀 그룹 기능은 숨기기 기능과 비교했을 때 훨씬 체계적인 데이터 관리를 가능하게 해요. 왜 그럴까요? 그룹 기능을 사용하면 데이터를 깔끔하게 정리하고, 필요한 정보에 빠르게 접근할 수 있기 때문이에요.
엑셀 데이터를 깔끔하게 정리해 보세요!

엑셀 데이터가 많아지면 복잡해 보이고, 어떤 정보가 어디에 있는지 찾기 어려울 때가 많죠. 그럴 때, 그룹 기능을 사용하면 마치 폴더처럼 데이터를 묶어서 관리할 수 있어요. 예를 들어, 매출 데이터를 제품별, 지역별, 월별로 그룹화하면 데이터가 한눈에 들어오고, 원하는 정보를 쉽게 찾을 수 있답니다. 덕분에 데이터 분석이나 보고서 작성 시간도 단축할 수 있어요.
엑셀 데이터에 쉽고 빠르게 접근하세요!
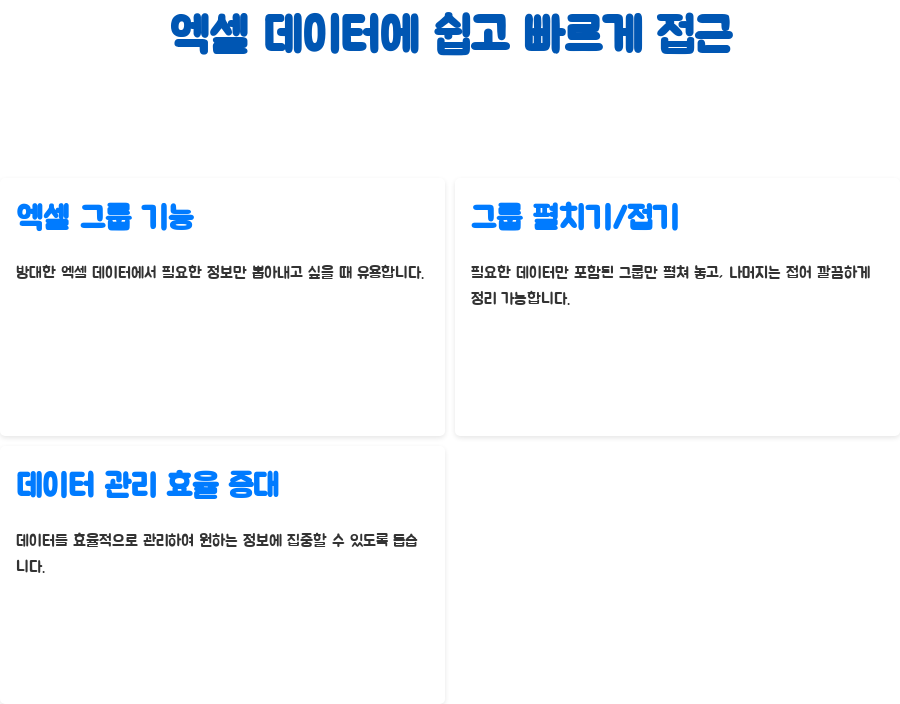
방대한 엑셀 데이터에서 필요한 정보만 쏙쏙 뽑아내고 싶을 때가 있죠. 엑셀 그룹 기능은 그럴 때 정말 유용해요. 필요한 데이터만 포함된 그룹만 펼쳐 놓고, 나머지 그룹은 접어두면 엑셀 화면이 깔끔해지고, 원하는 정보에 집중할 수 있답니다. 마치 숲 속에서 길을 잃지 않도록 이정표를 세워놓은 것처럼, 데이터를 효율적으로 관리하는 데 도움을 주죠.
보고서 작성, 이제 엑셀 그룹 기능으로 더욱 쉽게!

보고서를 작성할 때, 엑셀 데이터를 일일이 찾아서 정리하는 건 정말 번거로운 일이죠. 하지만 엑셀 그룹 기능을 활용하면 보고서 작성 시간을 줄이고, 더욱 깔끔한 보고서를 만들 수 있어요. 그룹화된 데이터를 기반으로 보고서를 작성하면, 필요한 정보만 쉽게 추출하고 정리할 수 있거든요. 특히, 여러 부서 또는 여러 지역의 데이터를 비교 분석해야 할 때, 그룹 기능이 큰 도움이 된답니다.
엑셀 그룹 기능, 어떻게 사용하죠?
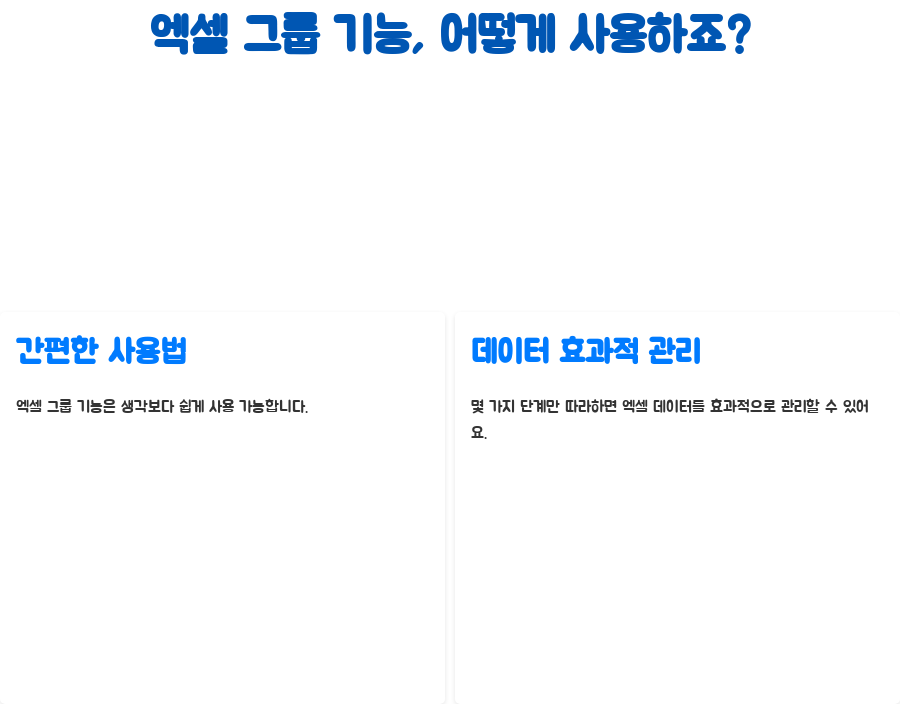
엑셀 그룹 기능은 생각보다 쉽게 사용할 수 있어요. 몇 가지 단계만 따라하면, 누구나 엑셀 데이터를 효과적으로 관리할 수 있답니다.
1단계: 그룹으로 묶을 데이터를 선택하세요!
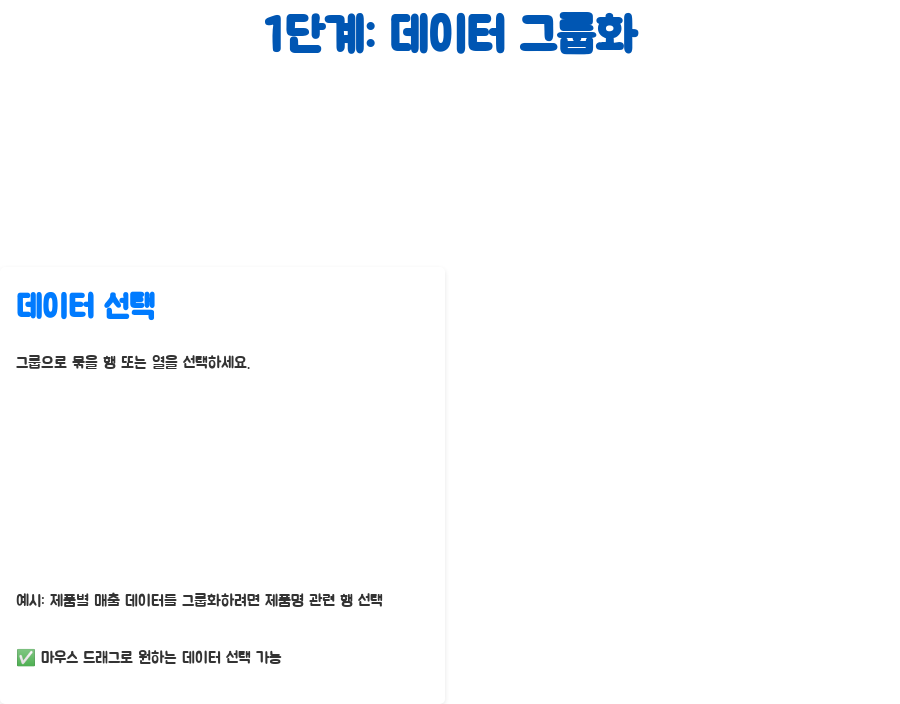
먼저, 그룹으로 묶고 싶은 행이나 열을 선택하세요. 예를 들어, 제품별 매출 데이터를 그룹으로 묶고 싶다면, 제품명과 관련된 행들을 선택하면 된답니다. 혹시 헷갈린다면, 마우스로 슥슥 드래그해서 원하는 데이터를 선택하면 돼요.
2단계: 데이터 탭에서 그룹화 버튼을 클릭하세요!
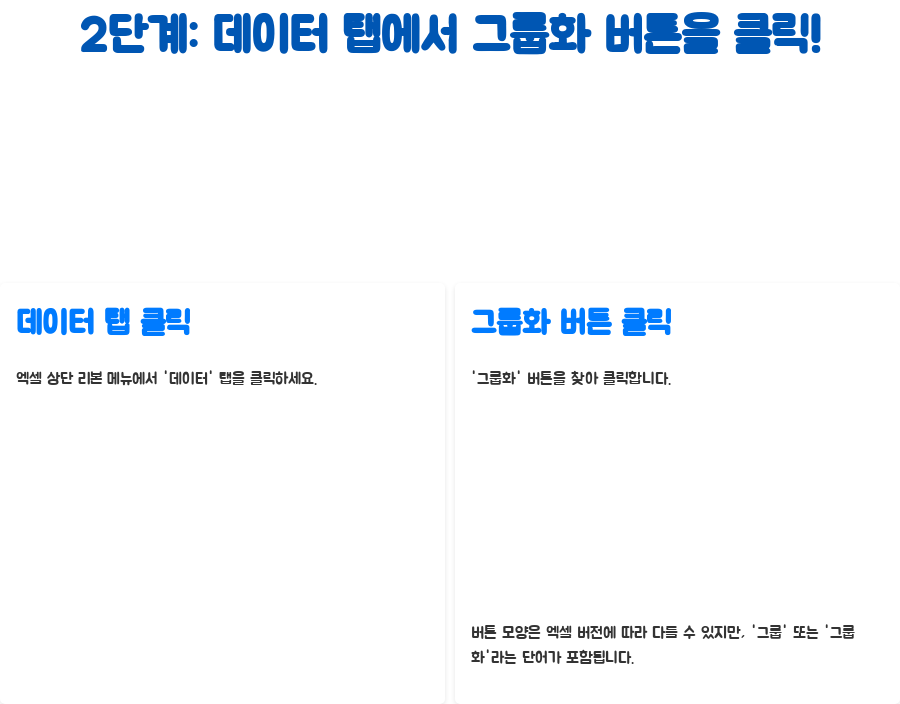
데이터를 선택했다면, 엑셀 상단 리본 메뉴에서 '데이터' 탭을 클릭하세요. 그런 다음, '그룹화' 버튼을 찾아 클릭하면 됩니다. '그룹화' 버튼은 엑셀 버전에 따라 모양이 조금씩 다를 수 있지만, 대부분 '그룹' 또는 '그룹화'라는 단어가 포함되어 있으니 쉽게 찾을 수 있을 거예요.
3단계: 그룹 펼치기/접기 버튼으로 원하는 데이터만 확인하세요!
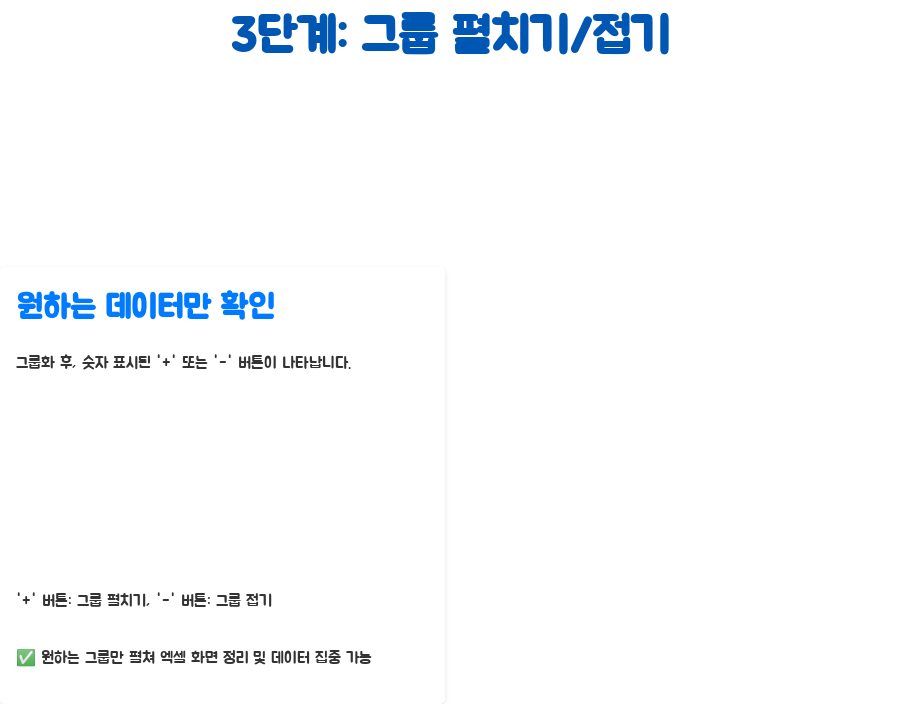
그룹화가 완료되면, 그룹 옆에 숫자가 표시된 '+' 또는 '-' 버튼이 나타납니다. '+' 버튼을 클릭하면 그룹이 펼쳐지고, '-' 버튼을 클릭하면 그룹이 접힙니다. 필요한 정보가 있는 그룹만 펼쳐놓고, 나머지 그룹은 접어두면 엑셀 화면이 깔끔해지고, 원하는 데이터에 집중할 수 있죠!
엑셀 그룹 기능, 어디에 활용하면 좋을까요?
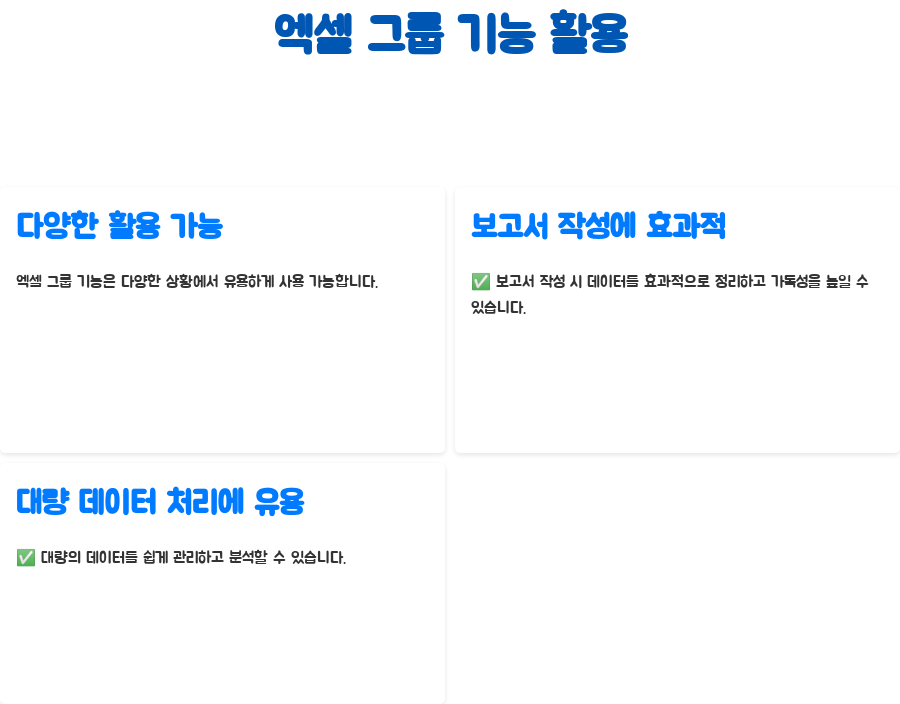
엑셀 그룹 기능은 다양한 상황에서 유용하게 활용될 수 있어요. 특히, 보고서 작성이나 대량 데이터 처리에 효과적이랍니다.
보고서 작성 시 엑셀 그룹 기능 활용하기
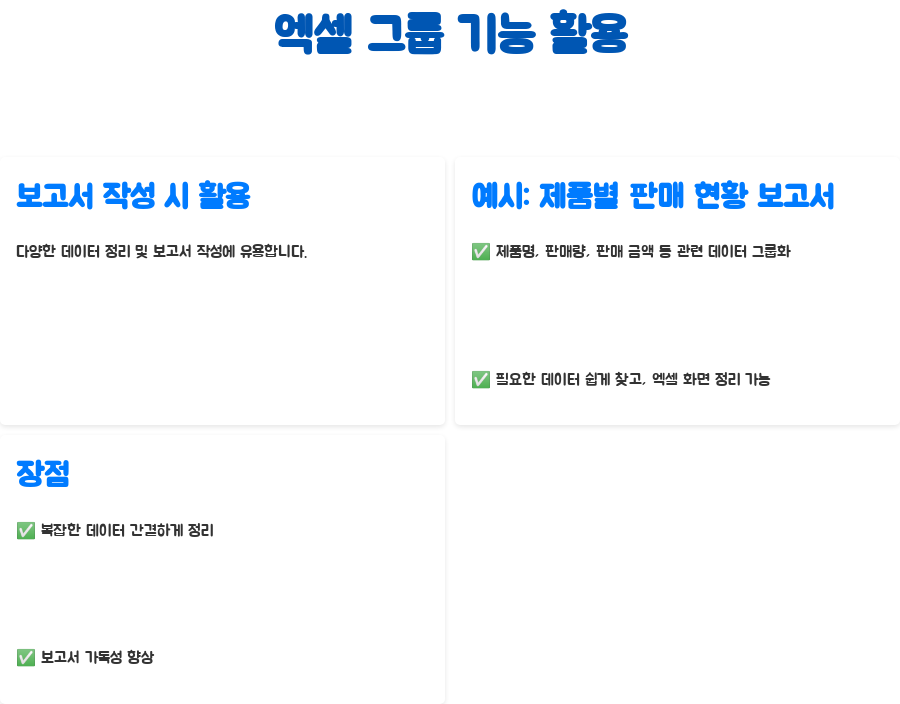
다양한 데이터를 정리해서 보고서를 작성해야 할 때, 엑셀 그룹 기능은 정말 빛을 발해요. 예를 들어, 제품별 판매 현황 보고서를 작성한다고 가정해 봅시다. 제품명, 판매량, 판매 금액 등 관련 데이터들을 하나의 그룹으로 묶으면, 보고서 작성 시 필요한 데이터만 쉽게 찾아서 사용할 수 있고, 엑셀 화면도 깔끔하게 유지할 수 있답니다. 특히, 복잡한 데이터를 간결하게 정리하여 보고서의 가독성을 높이고 싶을 때 유용하죠.
대량 데이터 처리 시 엑셀 그룹 기능 활용하기
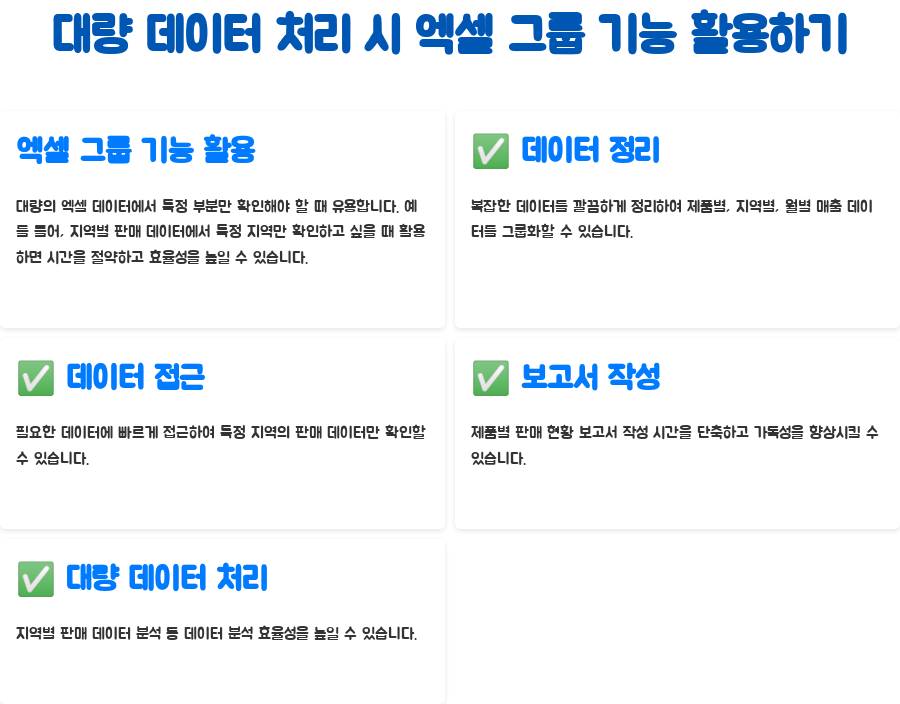
엑셀 데이터가 엄청나게 많을 때, 특정 부분만 확인하고 싶을 때가 있죠. 예를 들어, 전국 각 지역의 판매 데이터를 분석하는데, 특정 지역의 데이터만 확인하고 싶을 수도 있고요. 이럴 때, 엑셀 그룹 기능을 사용하면 원하는 지역의 데이터만 포함된 그룹만 펼쳐서 확인하면 되니, 시간을 절약하고 효율성을 높일 수 있답니다. 특히, 데이터를 범주별로 분류하여 분석해야 할 때 유용하죠.
기능장점활용 예시
| 데이터 정리 | 복잡한 데이터를 깔끔하게 정리 | 제품별, 지역별, 월별 매출 데이터 그룹화 |
| 데이터 접근 | 필요한 데이터에 빠르게 접근 | 특정 지역의 판매 데이터만 확인 |
| 보고서 작성 | 보고서 작성 시간 단축 및 가독성 향상 | 제품별 판매 현황 보고서 작성 |
| 대량 데이터 처리 | 데이터 분석 효율성 향상 | 지역별 판매 데이터 분석 |
엑셀 그룹 기능, 자주 묻는 질문(FAQ)
Q1. 엑셀 그룹 기능은 어떤 버전부터 사용할 수 있나요?
A1. 엑셀 2007 버전 이후부터 그룹 기능을 사용할 수 있어요.
Q2. 엑셀에서 그룹을 여러 단계로 만들 수 있나요?
A2. 네, 엑셀 그룹 기능은 최대 3단계까지 그룹을 만들 수 있어요. 마치 폴더 안에 또 다른 폴더를 만들 수 있는 것처럼, 데이터를 세분화하여 관리할 수 있답니다.
Q3. 엑셀 그룹 기능을 사용하면 데이터가 삭제되거나 변경되나요?
A3. 아니요, 엑셀 그룹 기능은 데이터를 숨기거나 정리하는 기능일 뿐, 데이터 자체를 삭제하거나 변경하지 않아요. 그룹을 펼치거나 접는 것만으로 데이터의 가시성을 조절할 수 있답니다.
엑셀,엑셀팁,엑셀강좌,엑셀활용,엑셀기능,엑셀그룹,데이터관리,데이터정리,데이터분석,엑셀마스터,엑셀초보,엑셀활용법,엑셀꿀팁,엑셀고수,엑셀팁모음,엑셀매크로,엑셀함수,엑셀자동화,엑셀보고서,엑셀데이터분석,엑셀실무
이 글이 엑셀 데이터 관리를 더욱 효율적으로 하는 데 도움이 되셨기를 바랍니다. 궁금한 점은 언제든 댓글로 남겨주세요!
관련 포스트 더 보기
'엑셀 강의실' 카테고리의 다른 글
| 엑셀 빈 셀, 한번에 찾고 입력 끝! 꿀팁大공개! (0) | 2024.10.16 |
|---|---|
| 엑셀 셀 병합 해제 후 빈칸? 쉽게 채우는 방법! (0) | 2024.10.16 |
| 엑셀 셀 이동/선택 단축키! 엑셀 속도 UP! (0) | 2024.10.13 |
| 엑셀 표 vs 데이터 범위: 똑똑하게 활용하기! (0) | 2024.10.13 |
| 엑셀 숫자처럼 보이는 문자? 초록색 삼각형 해결법! (0) | 2024.10.11 |



